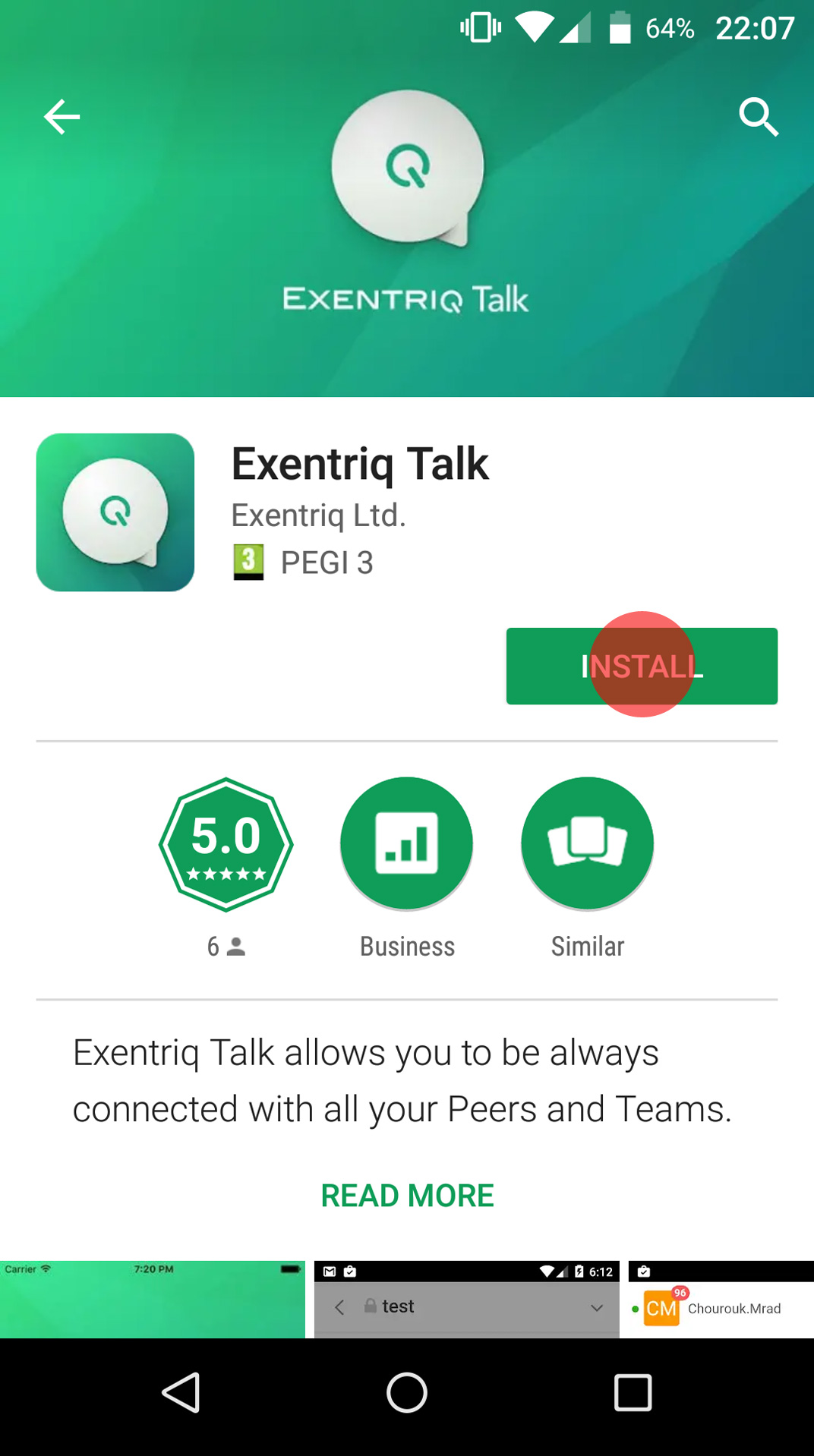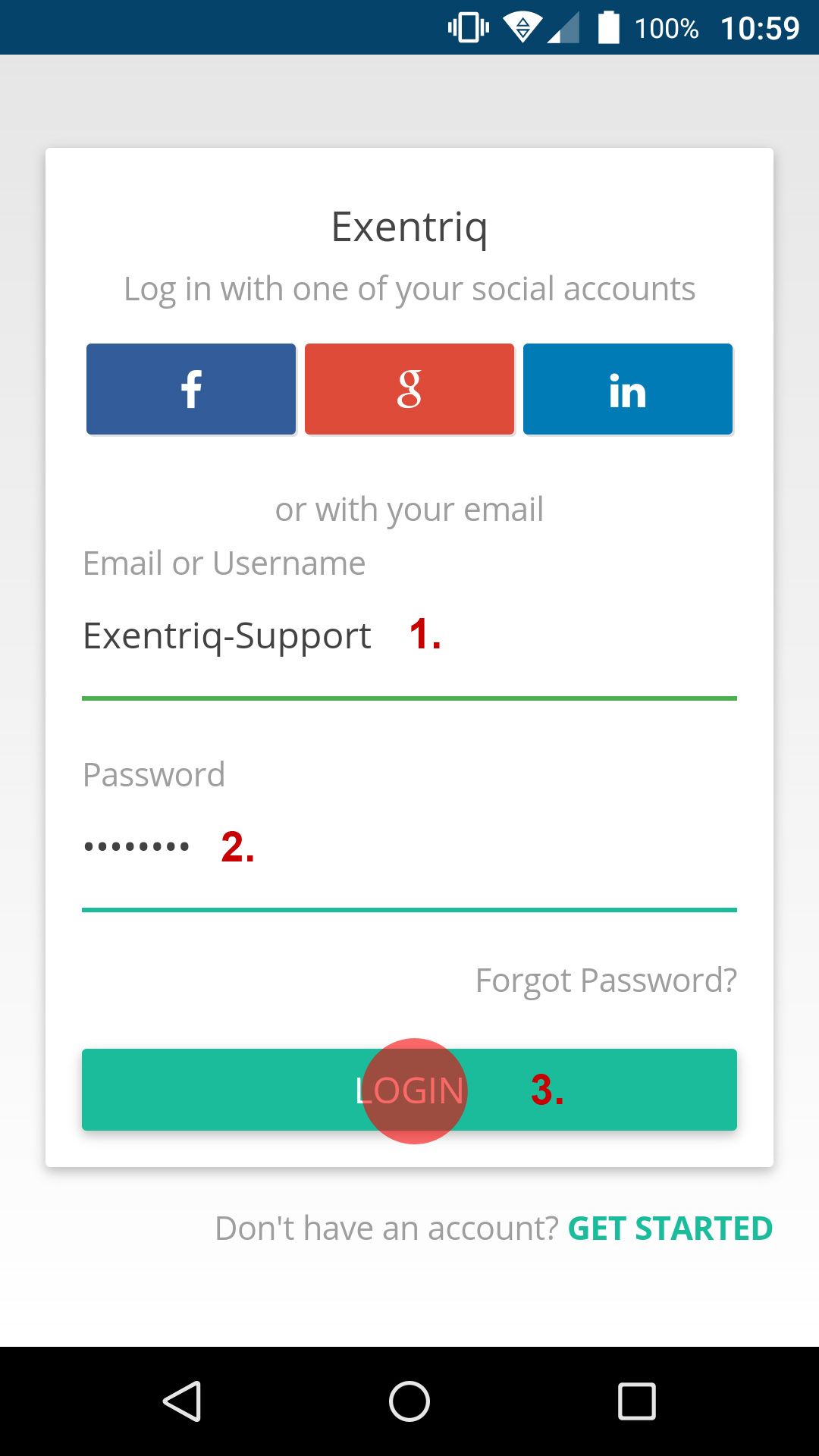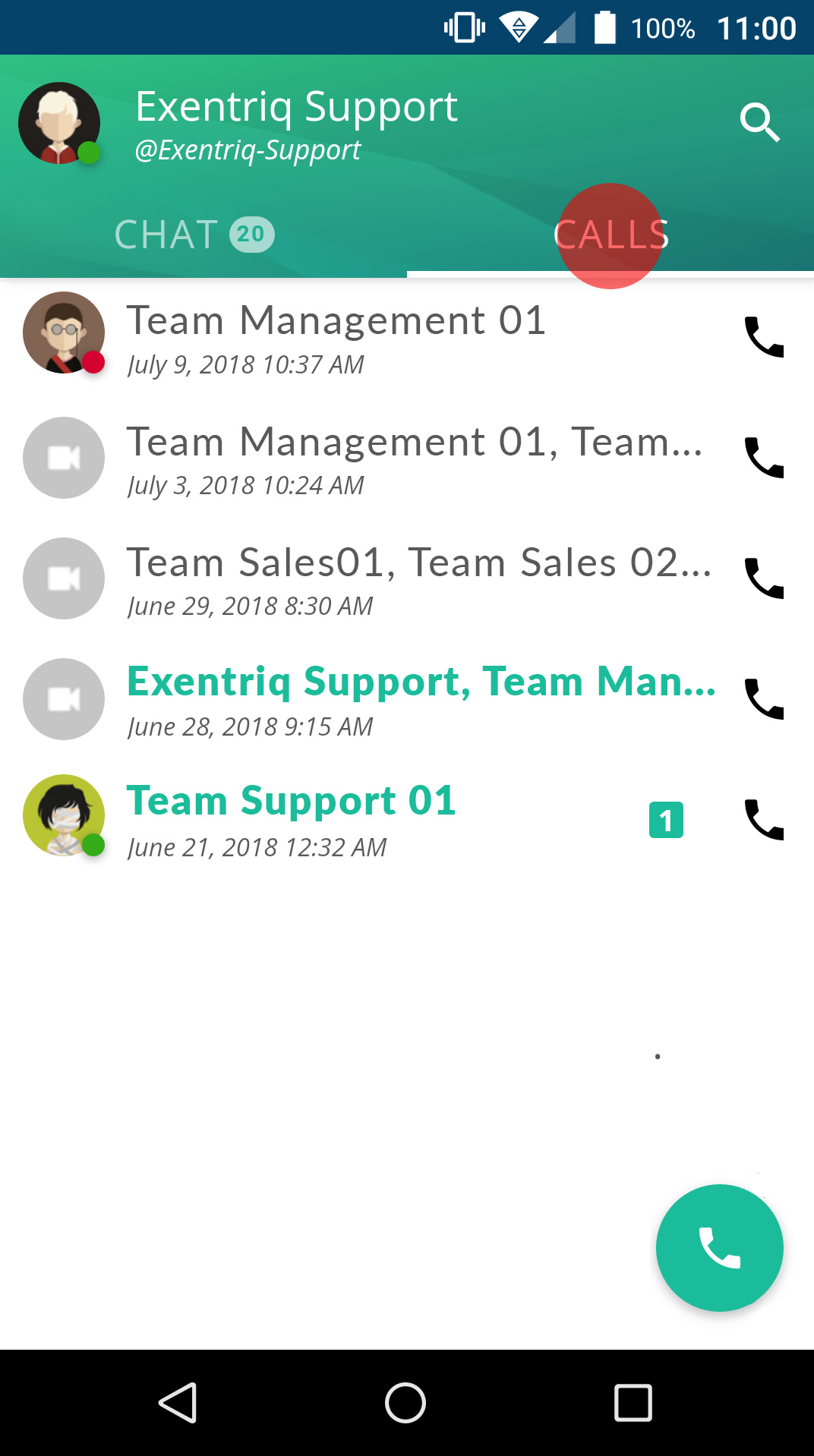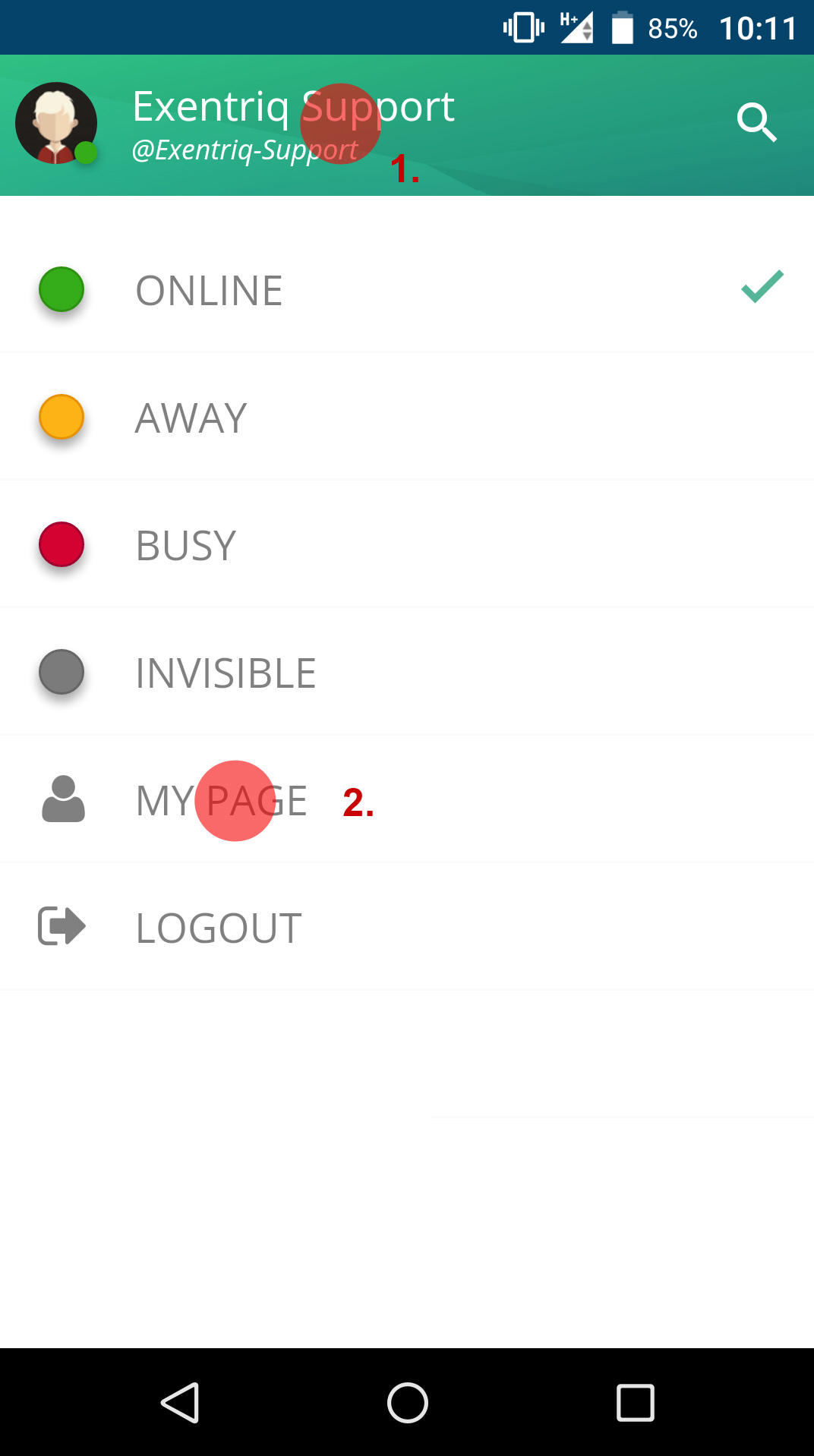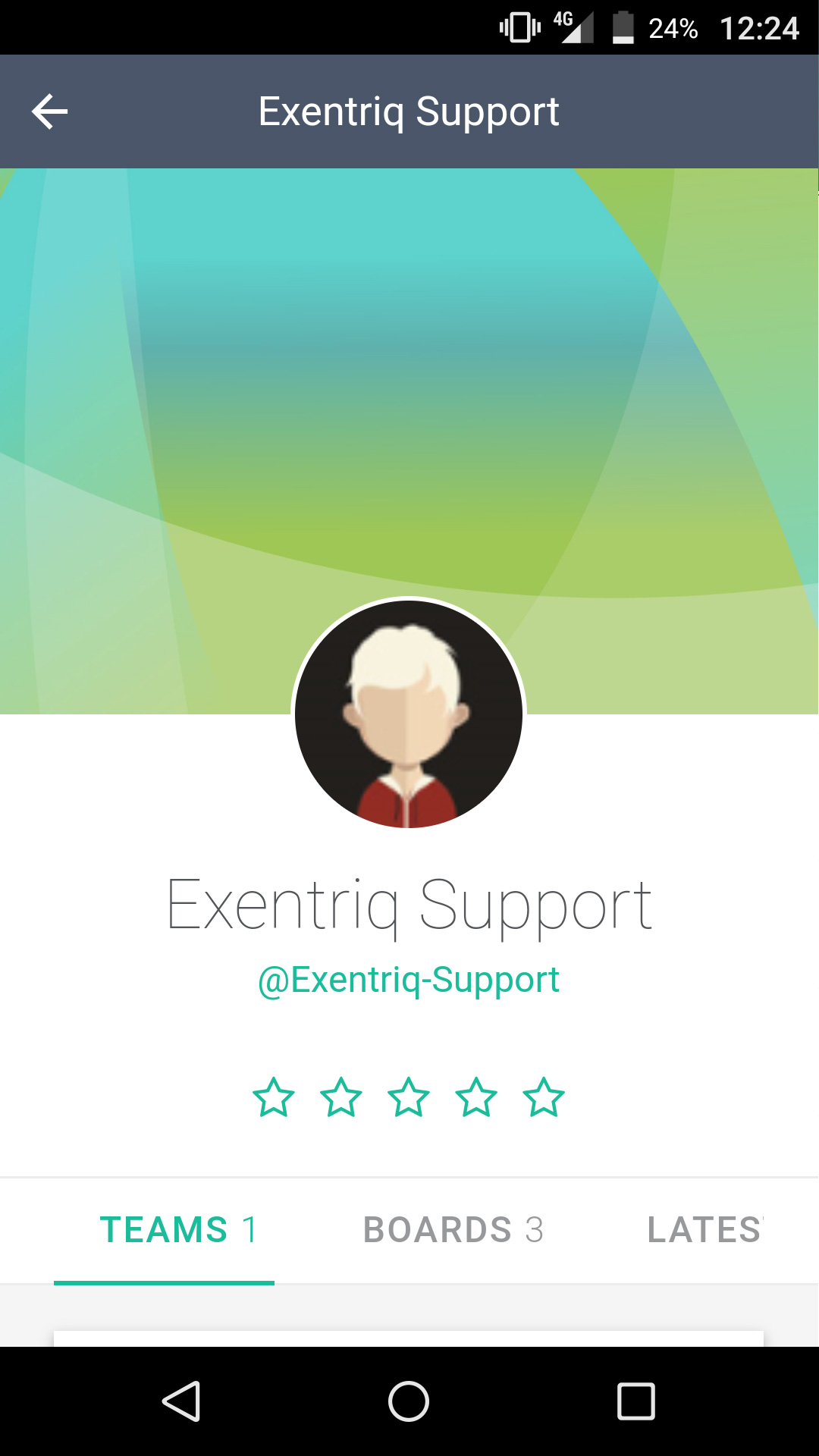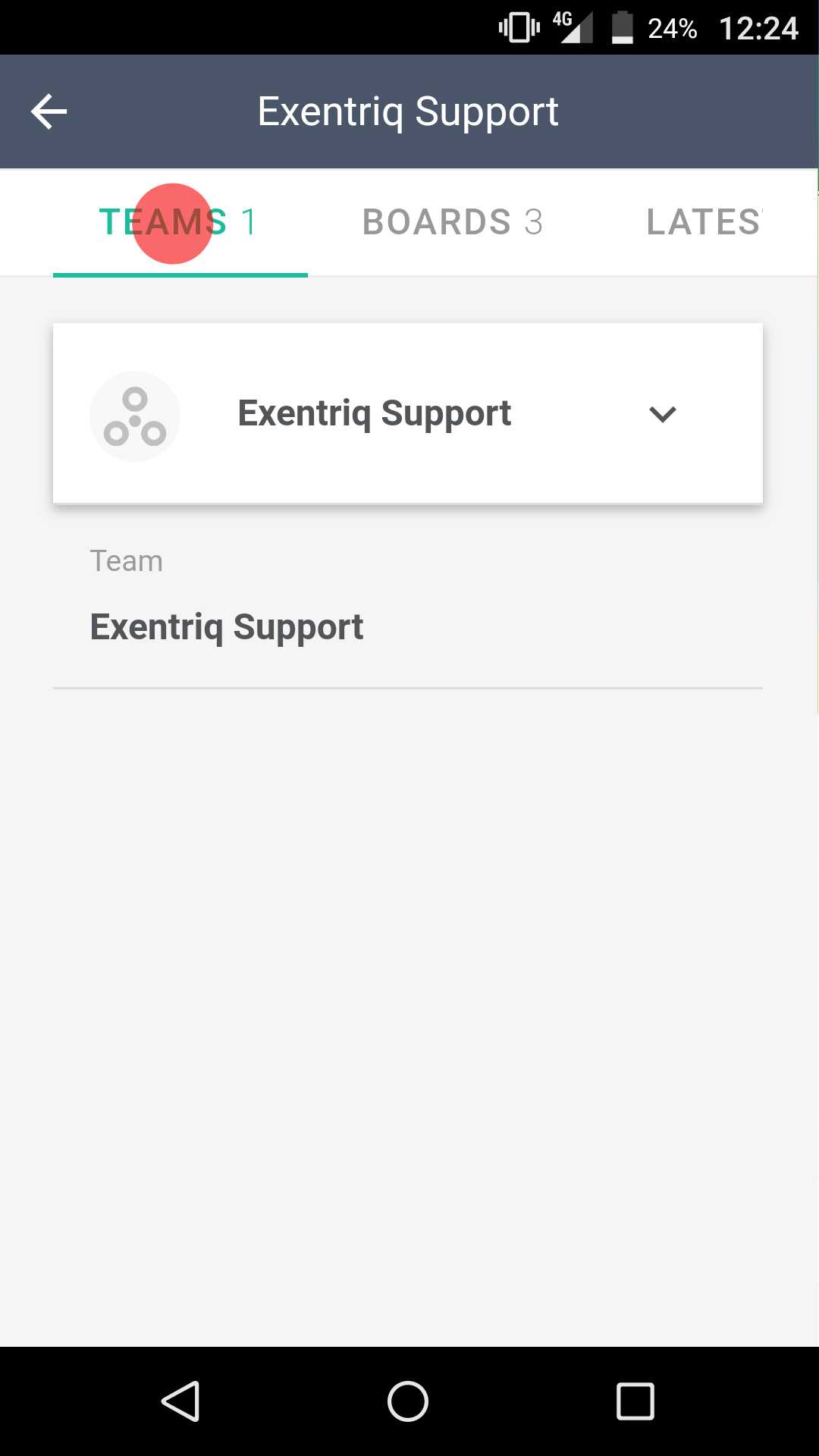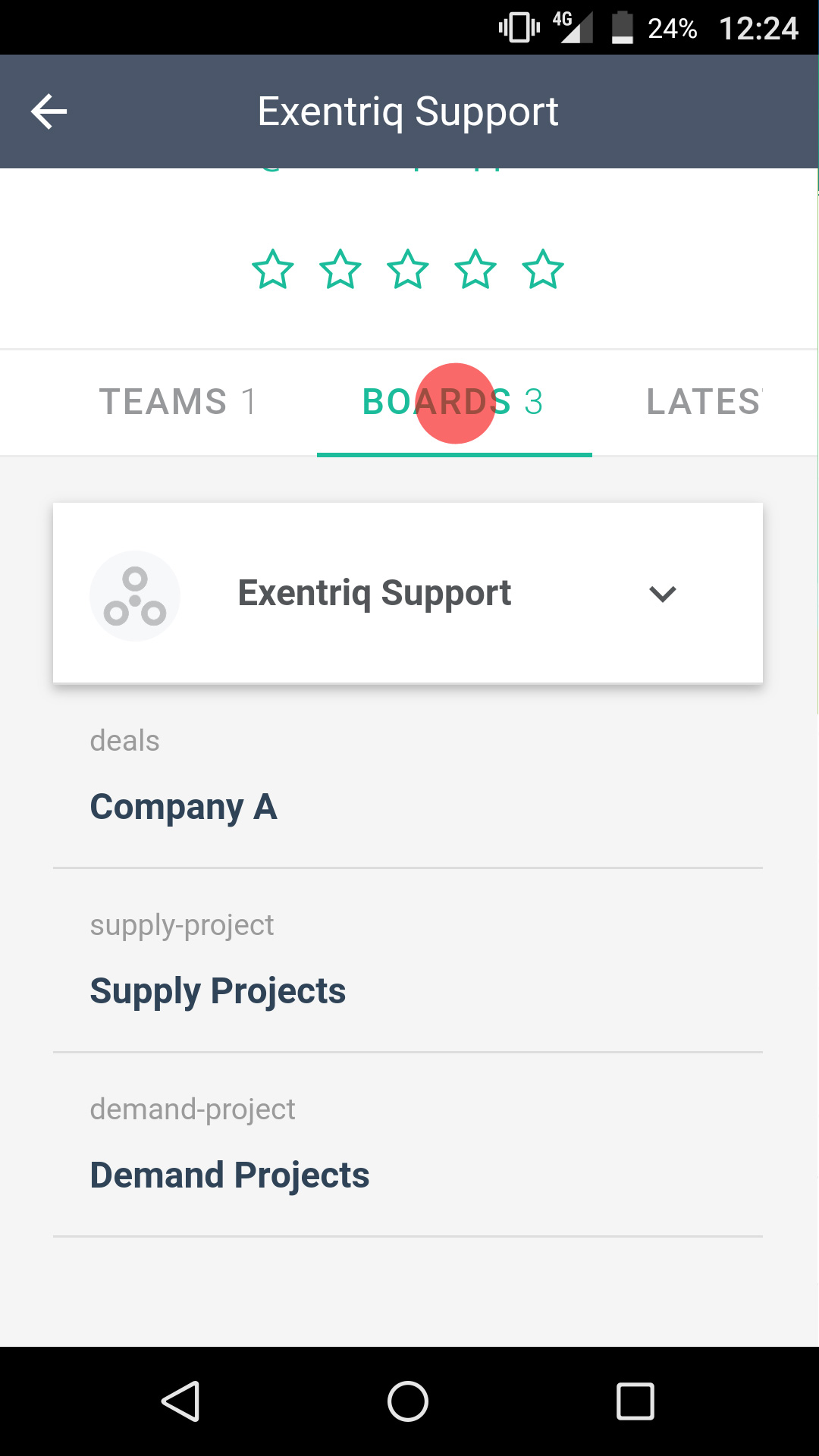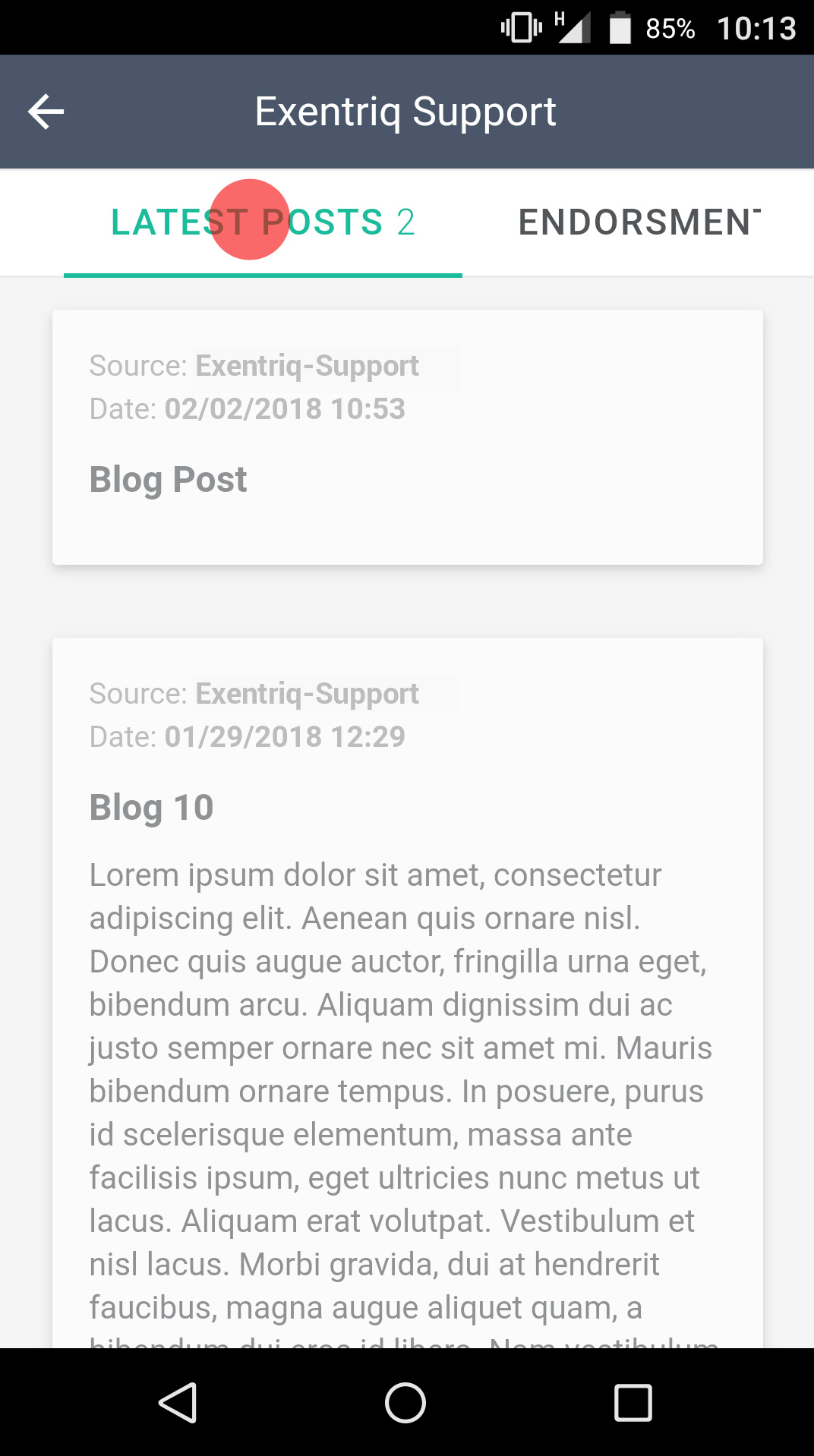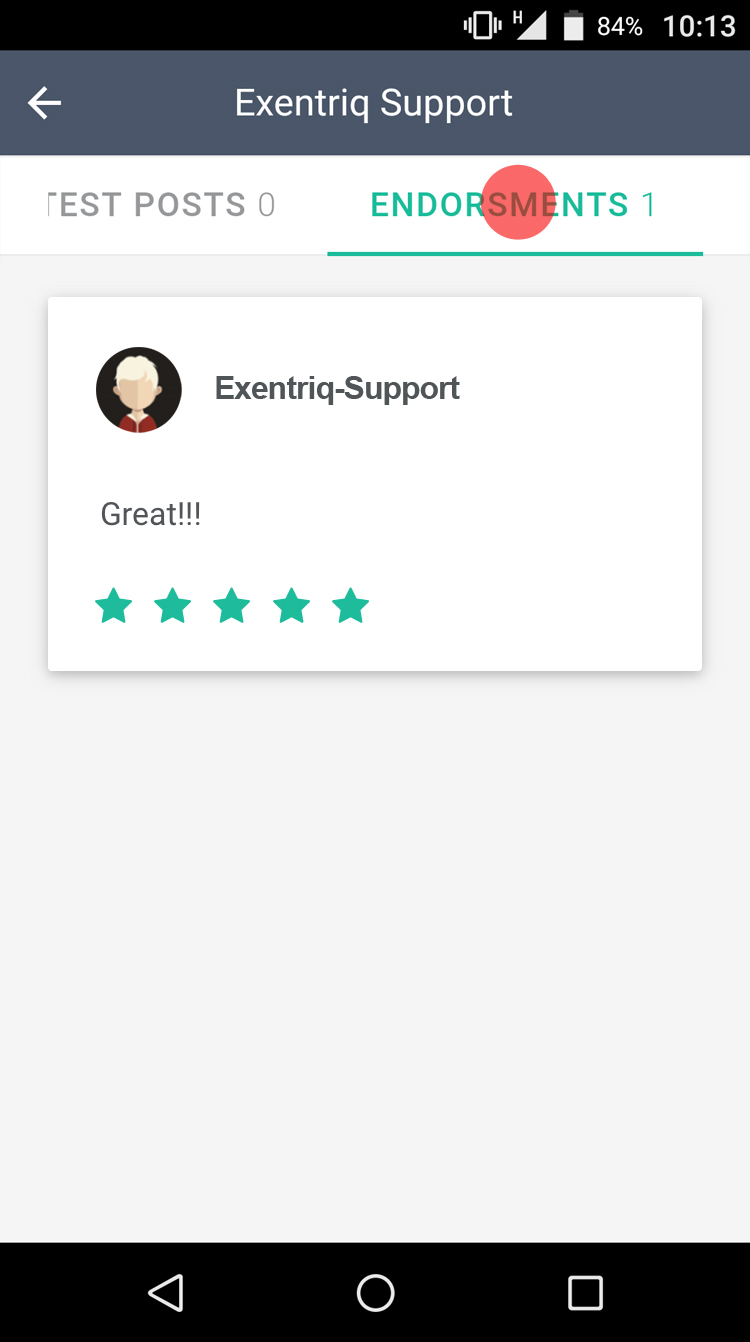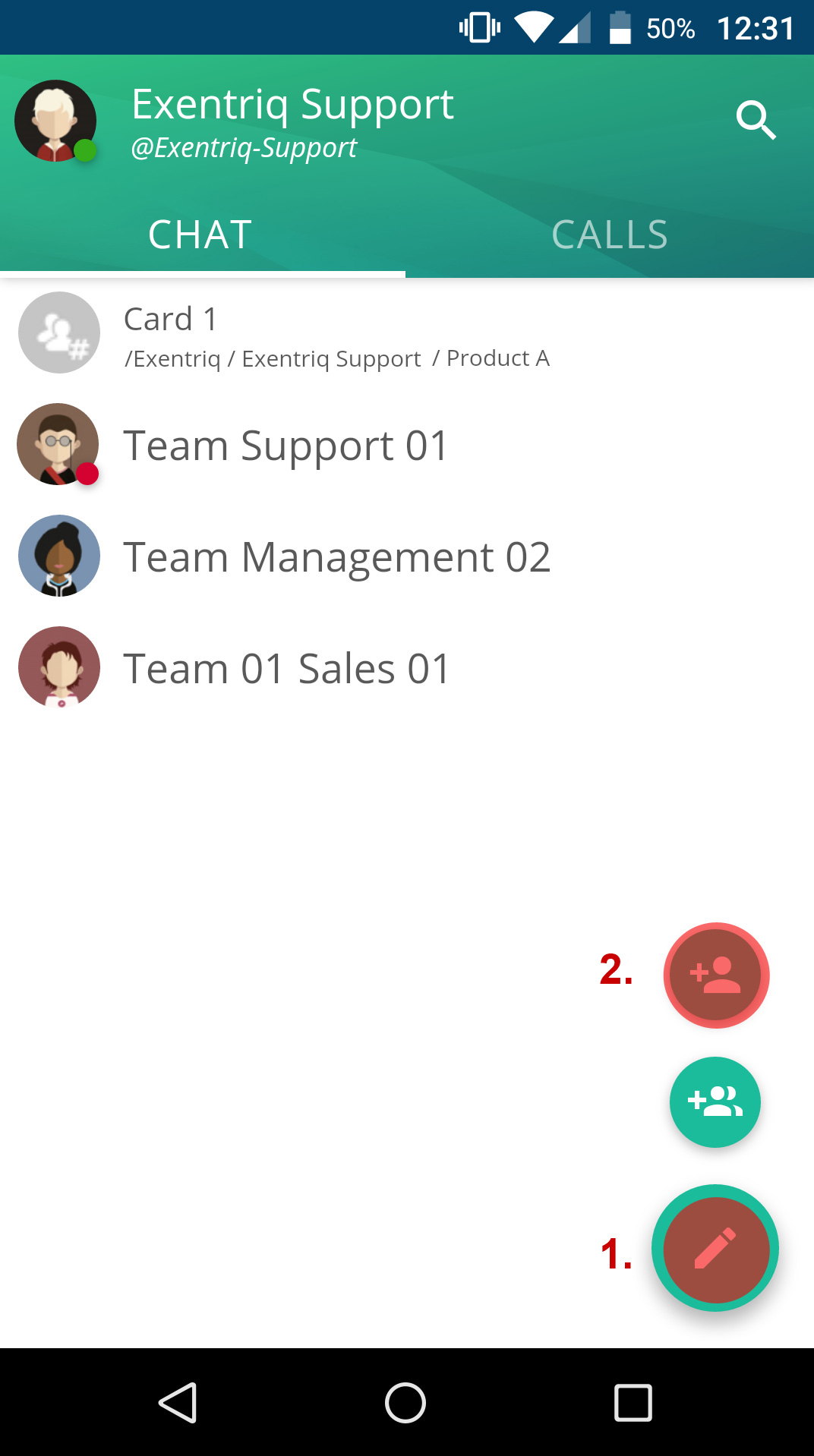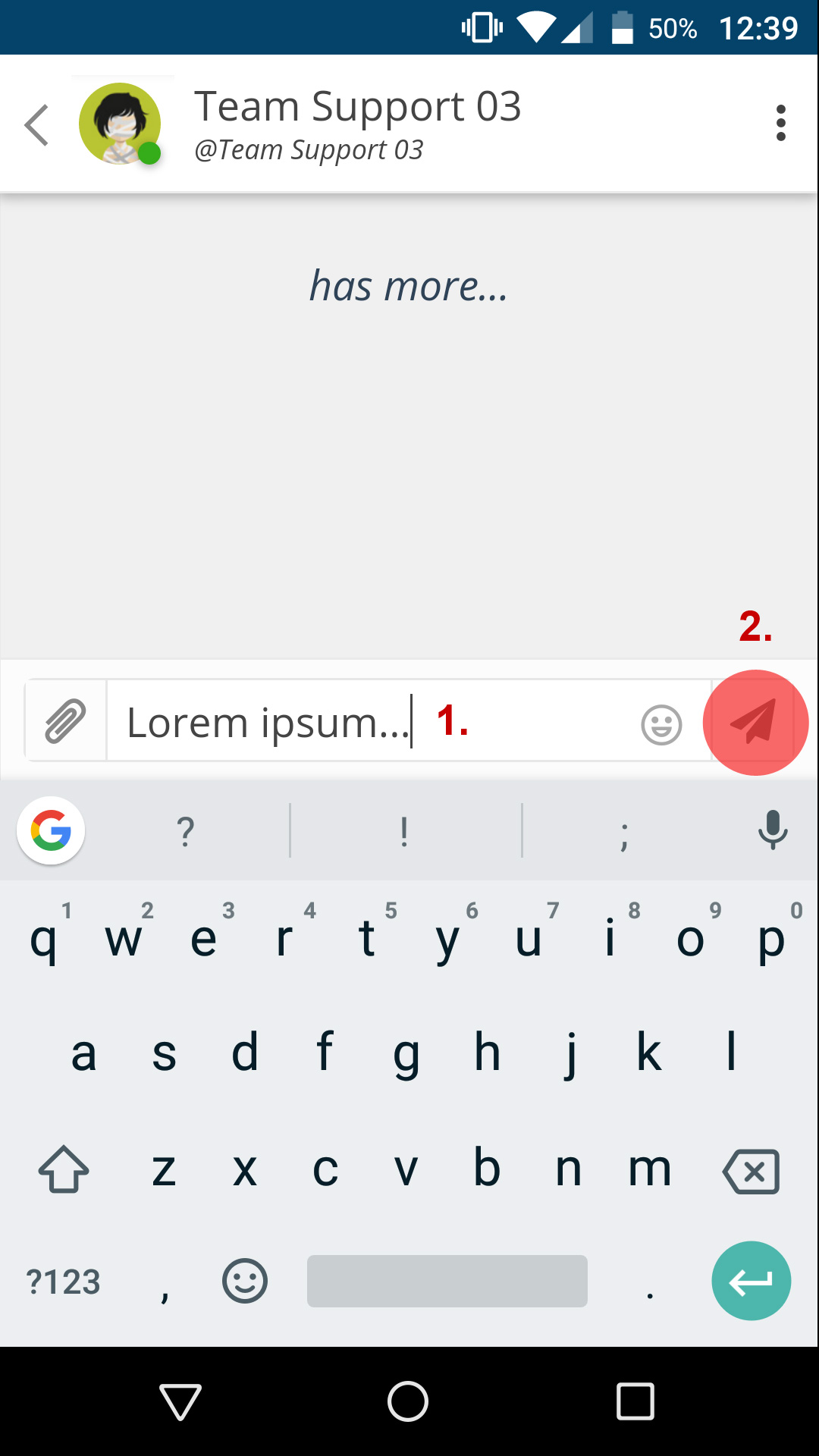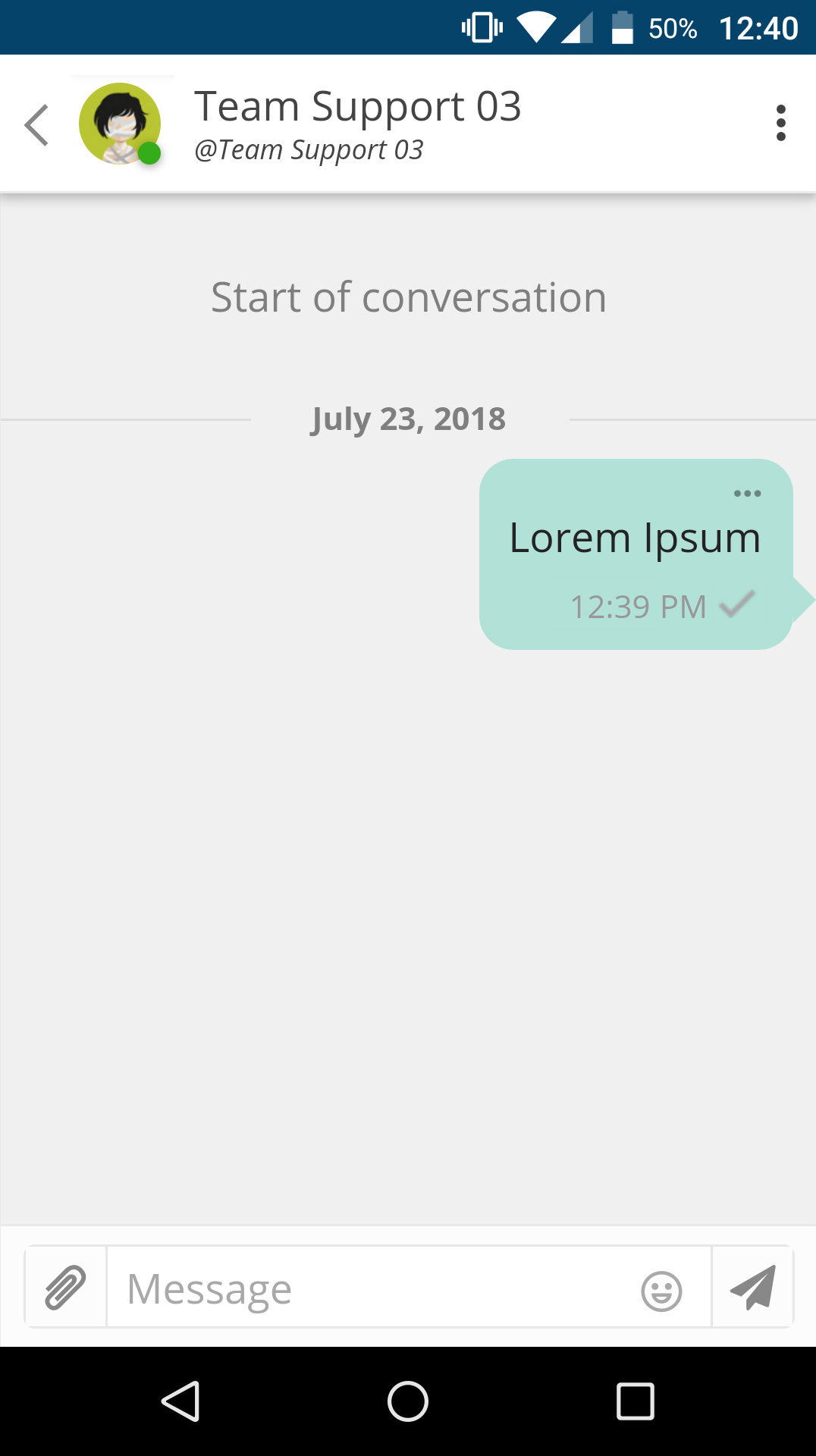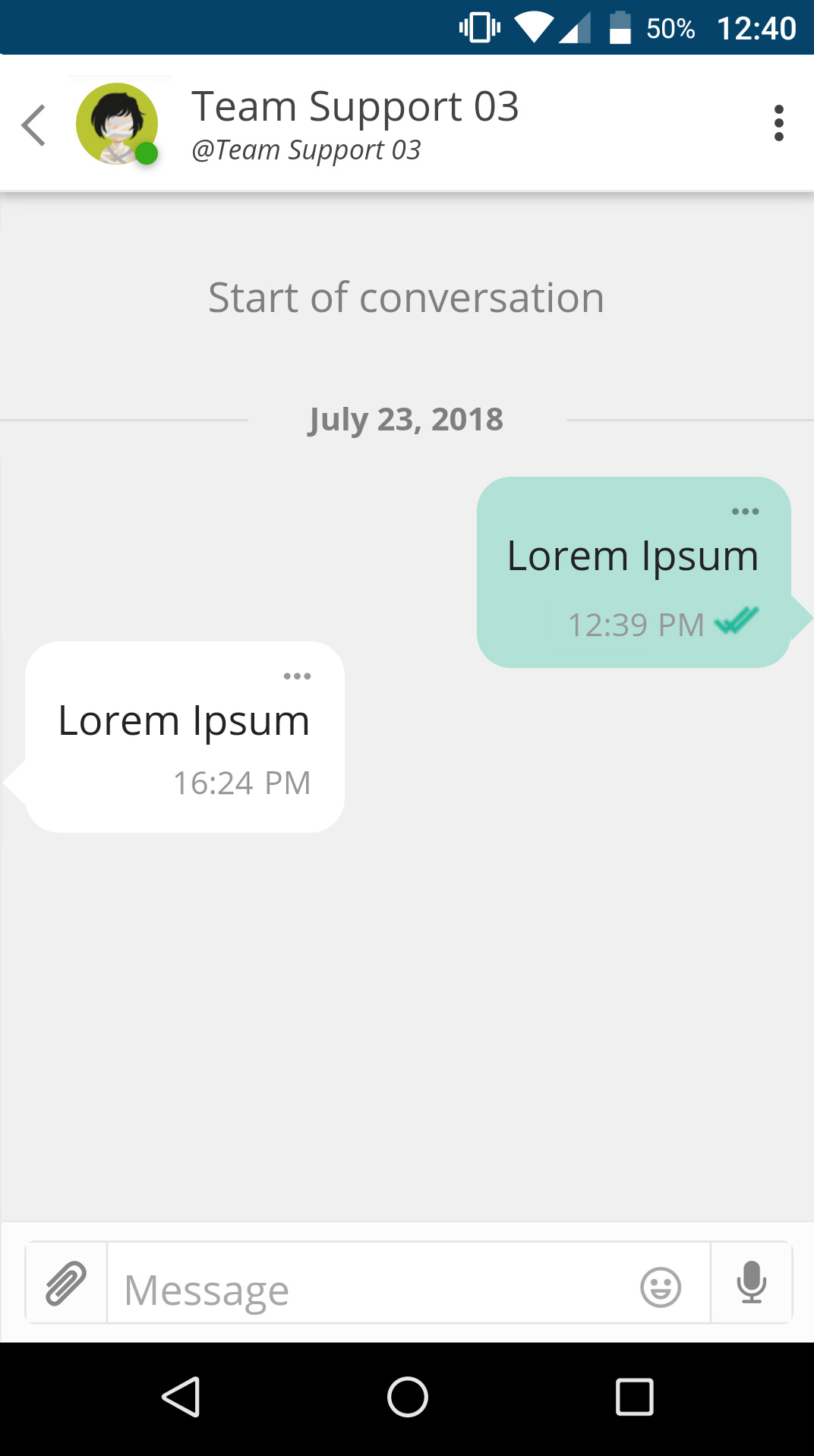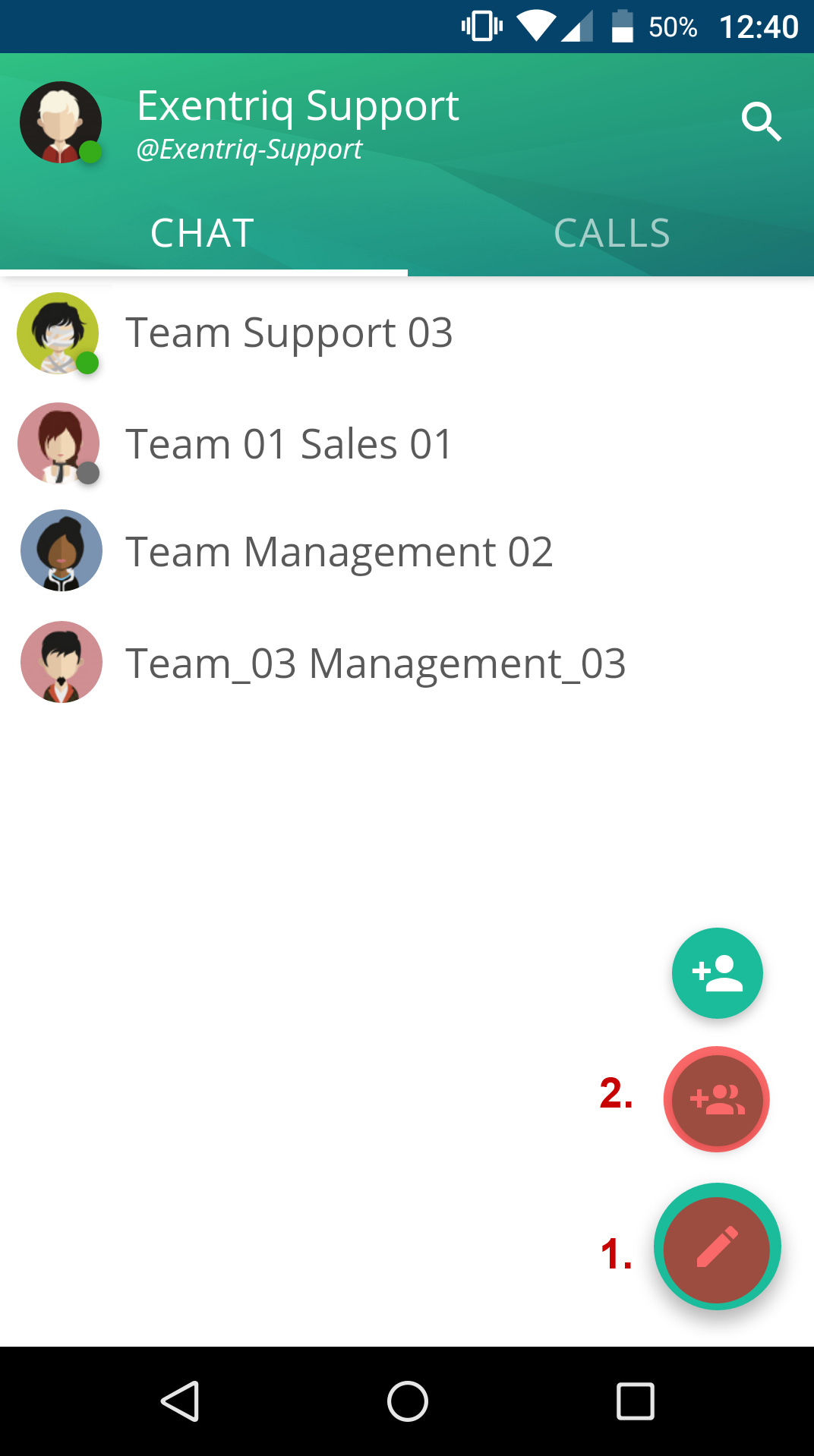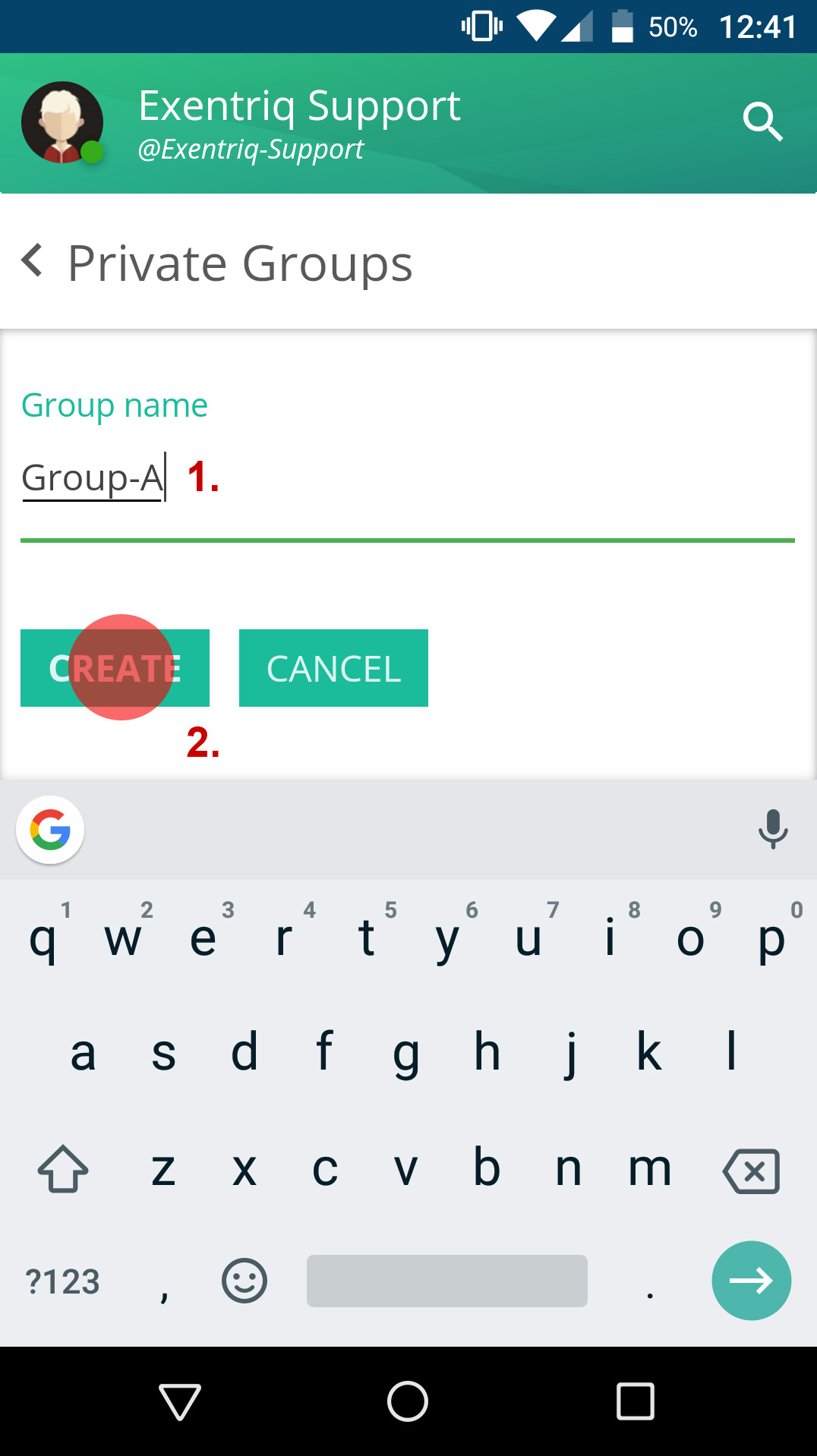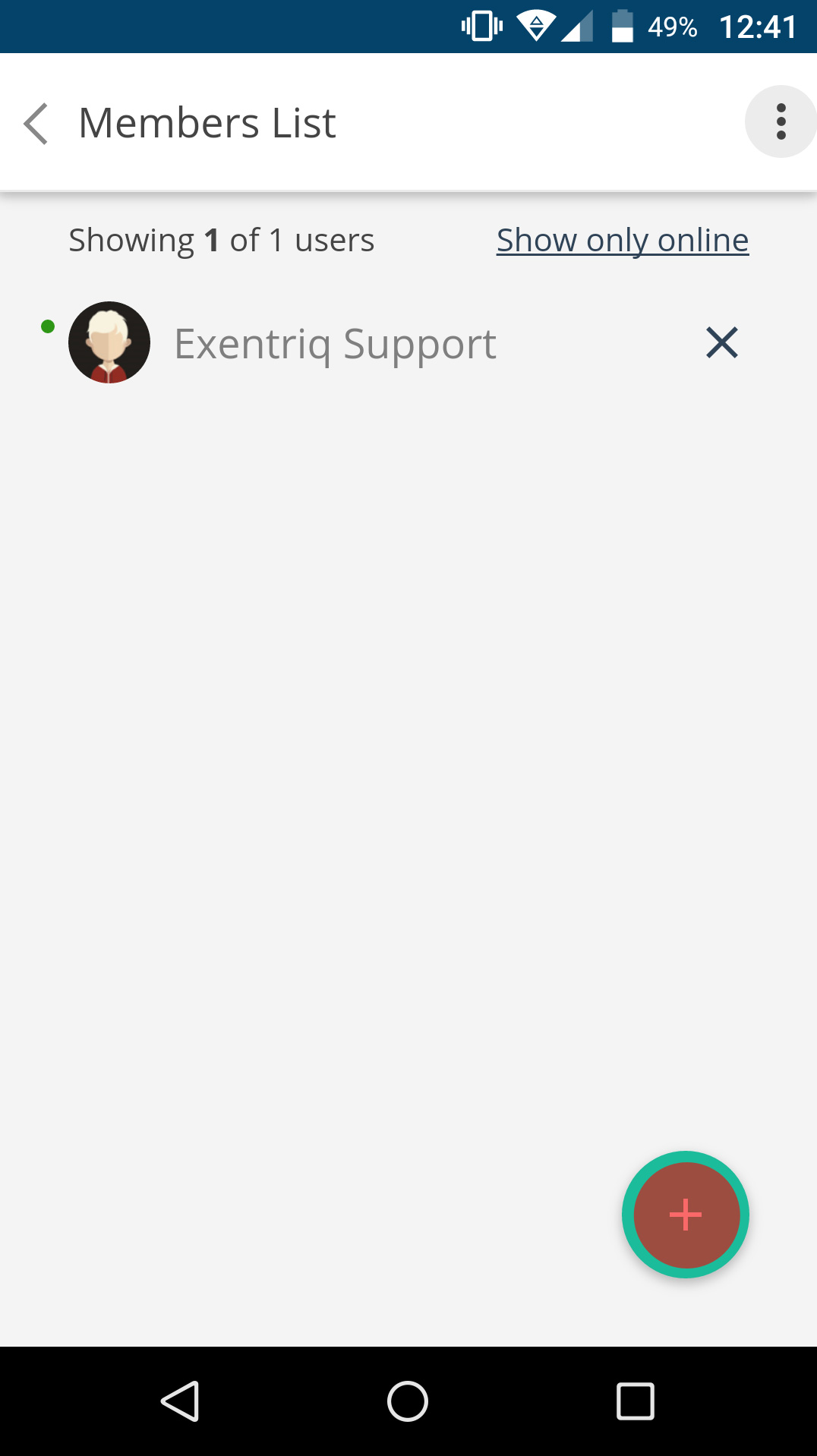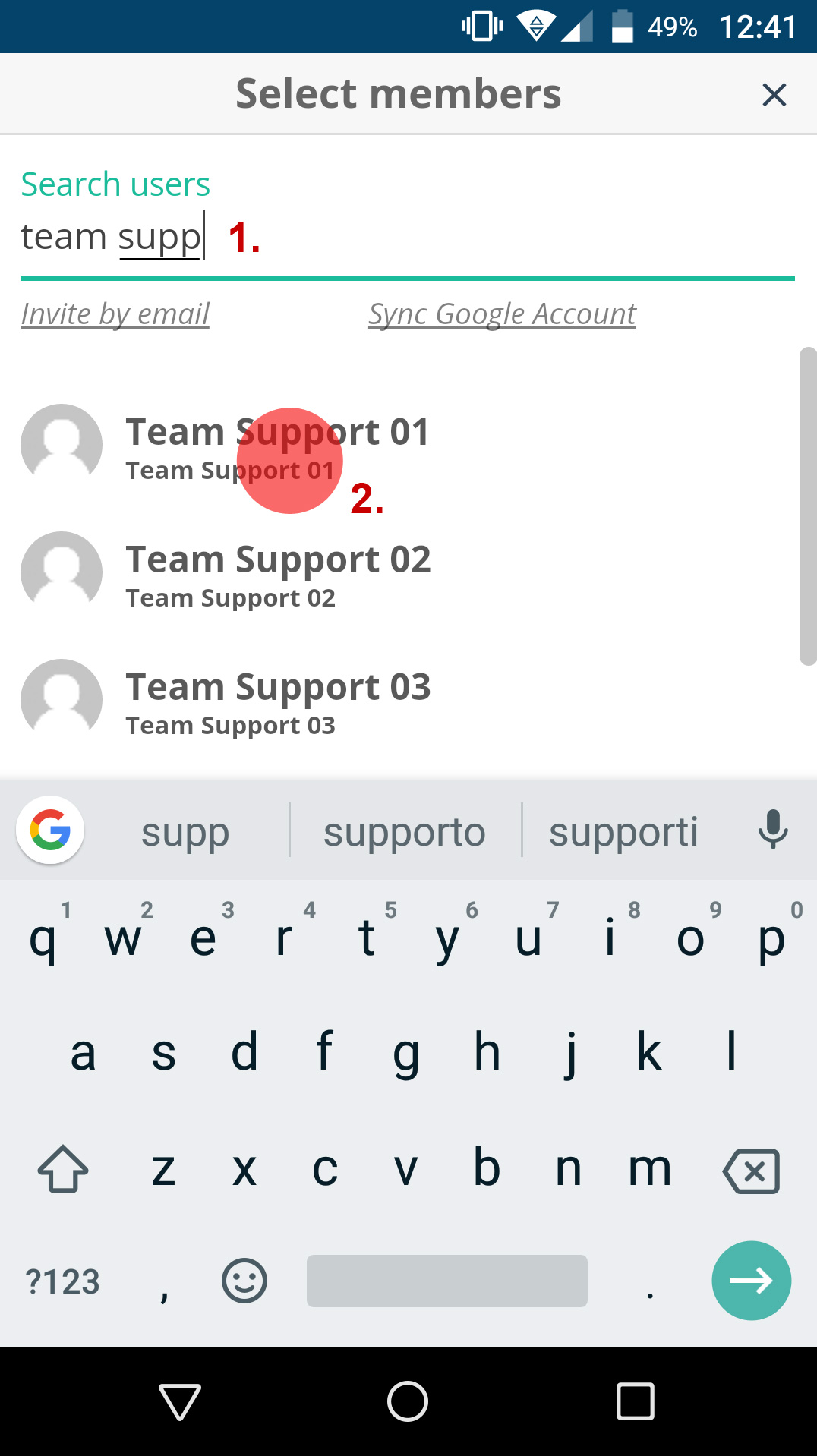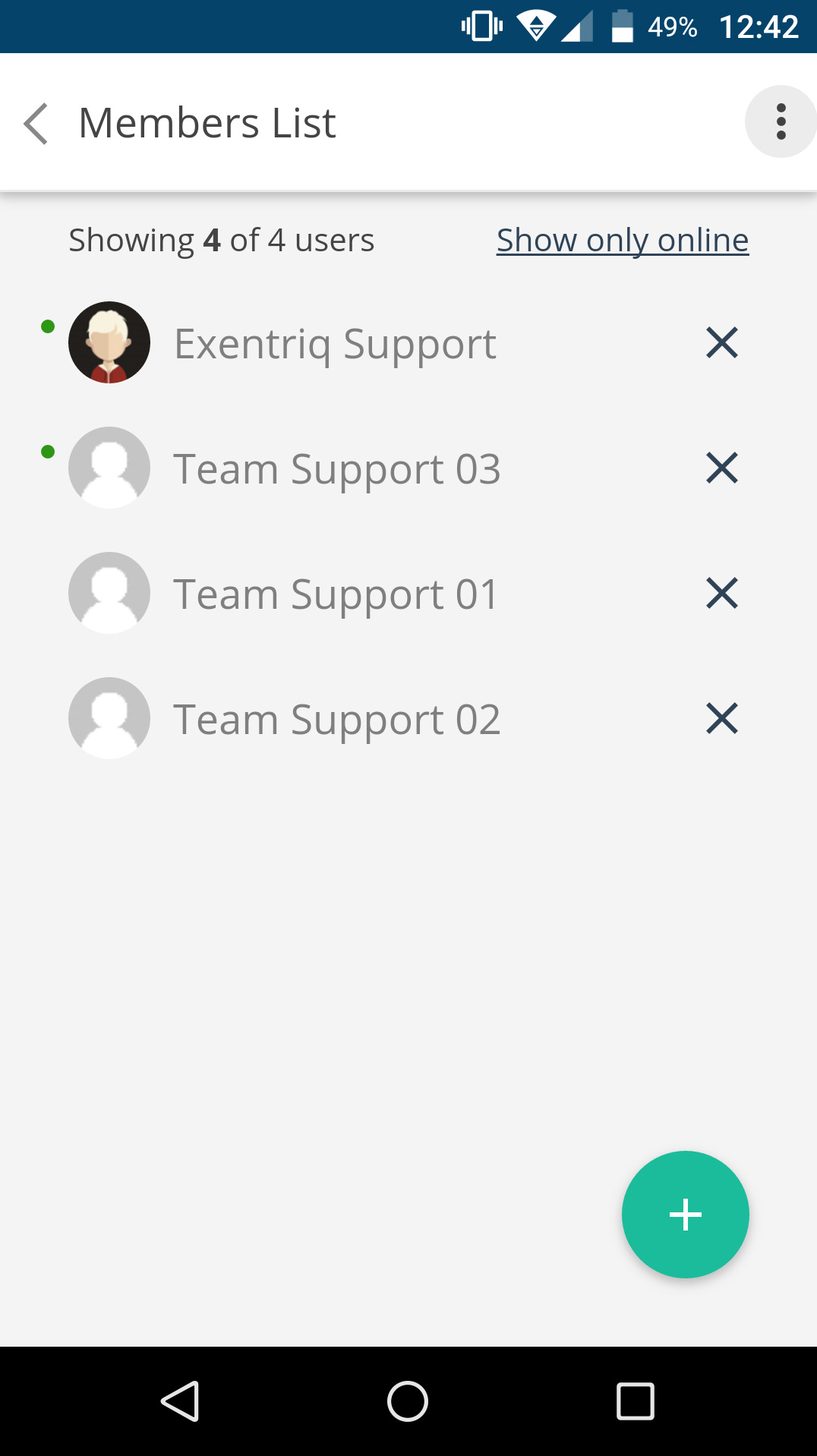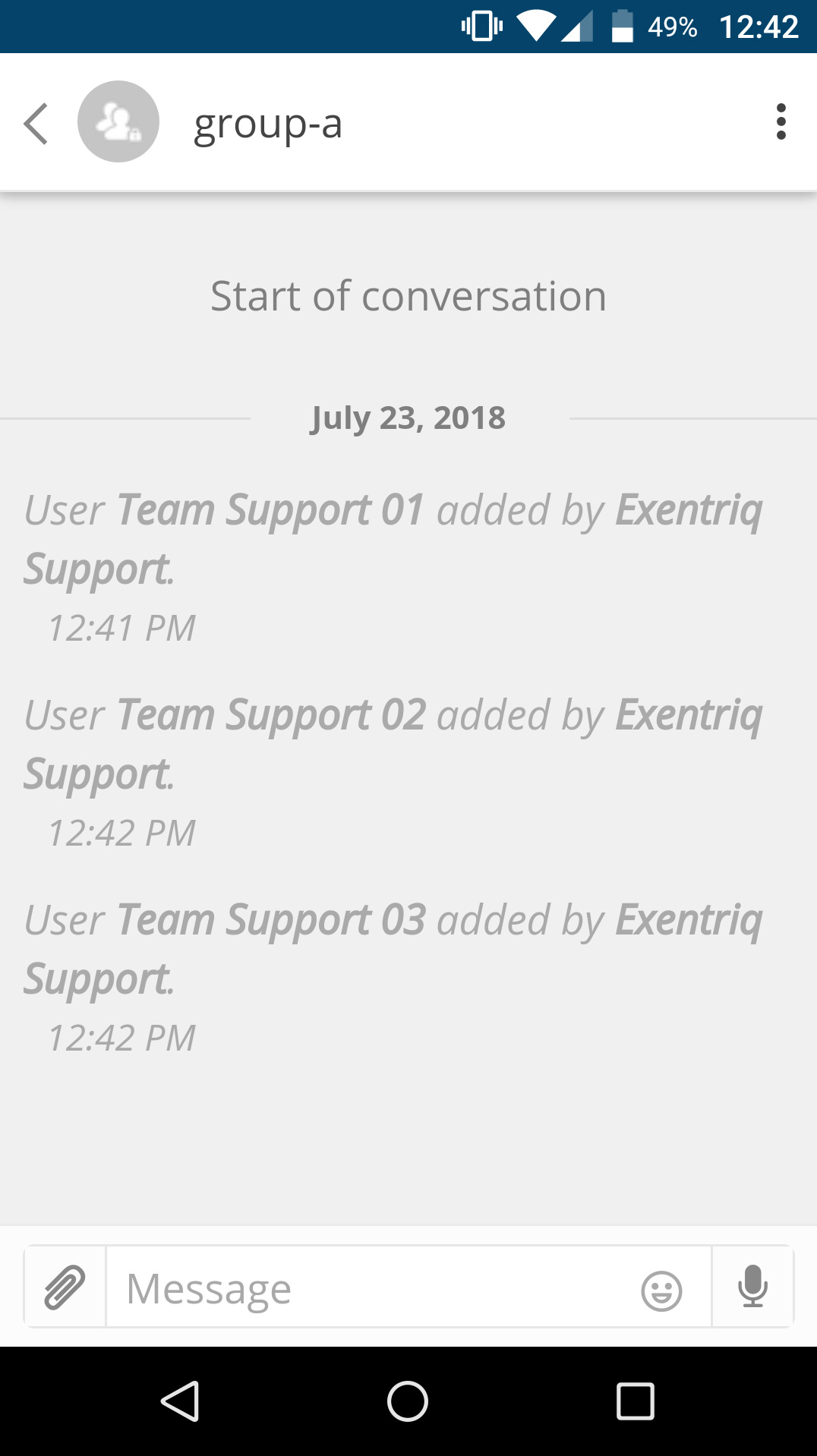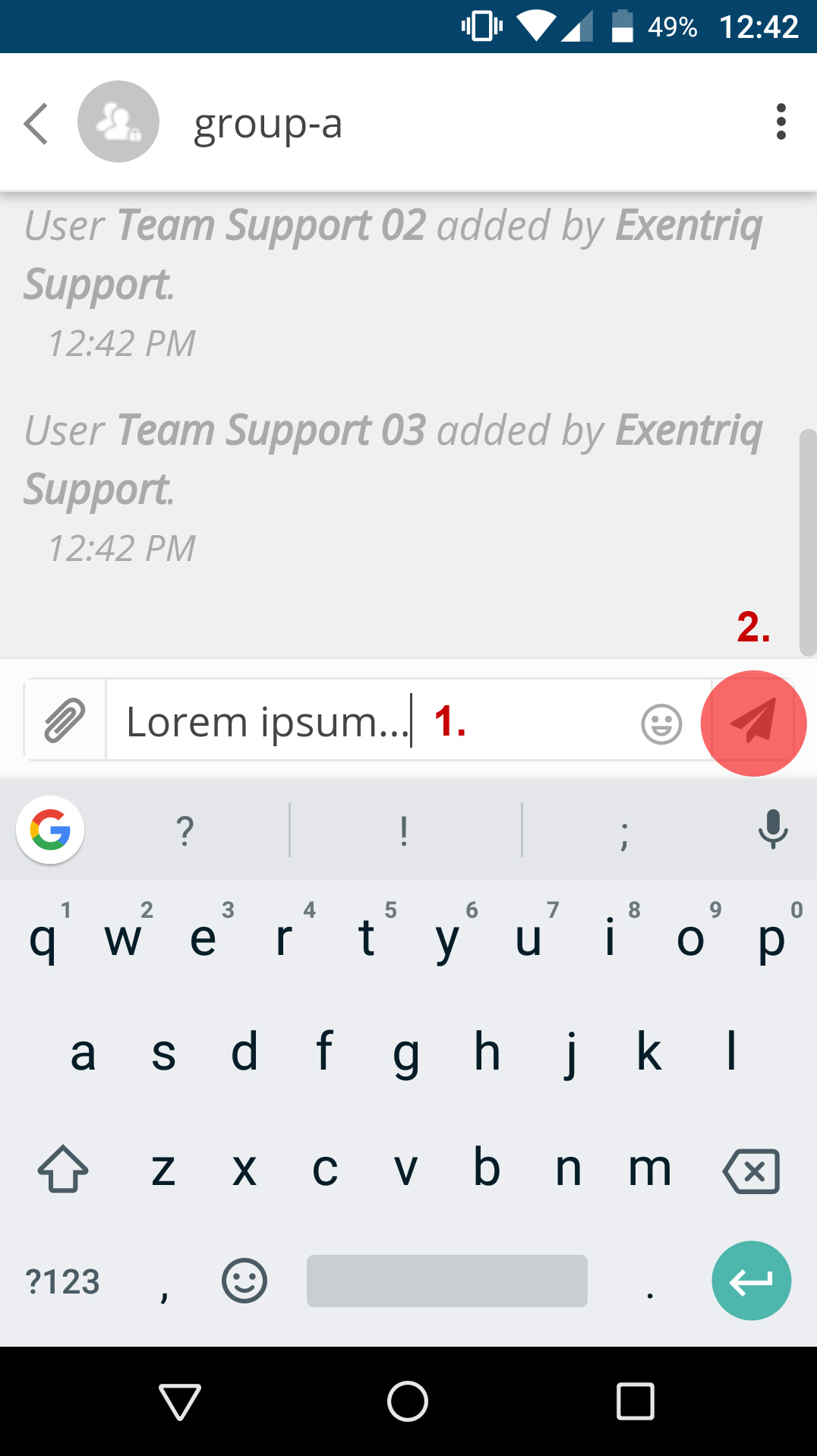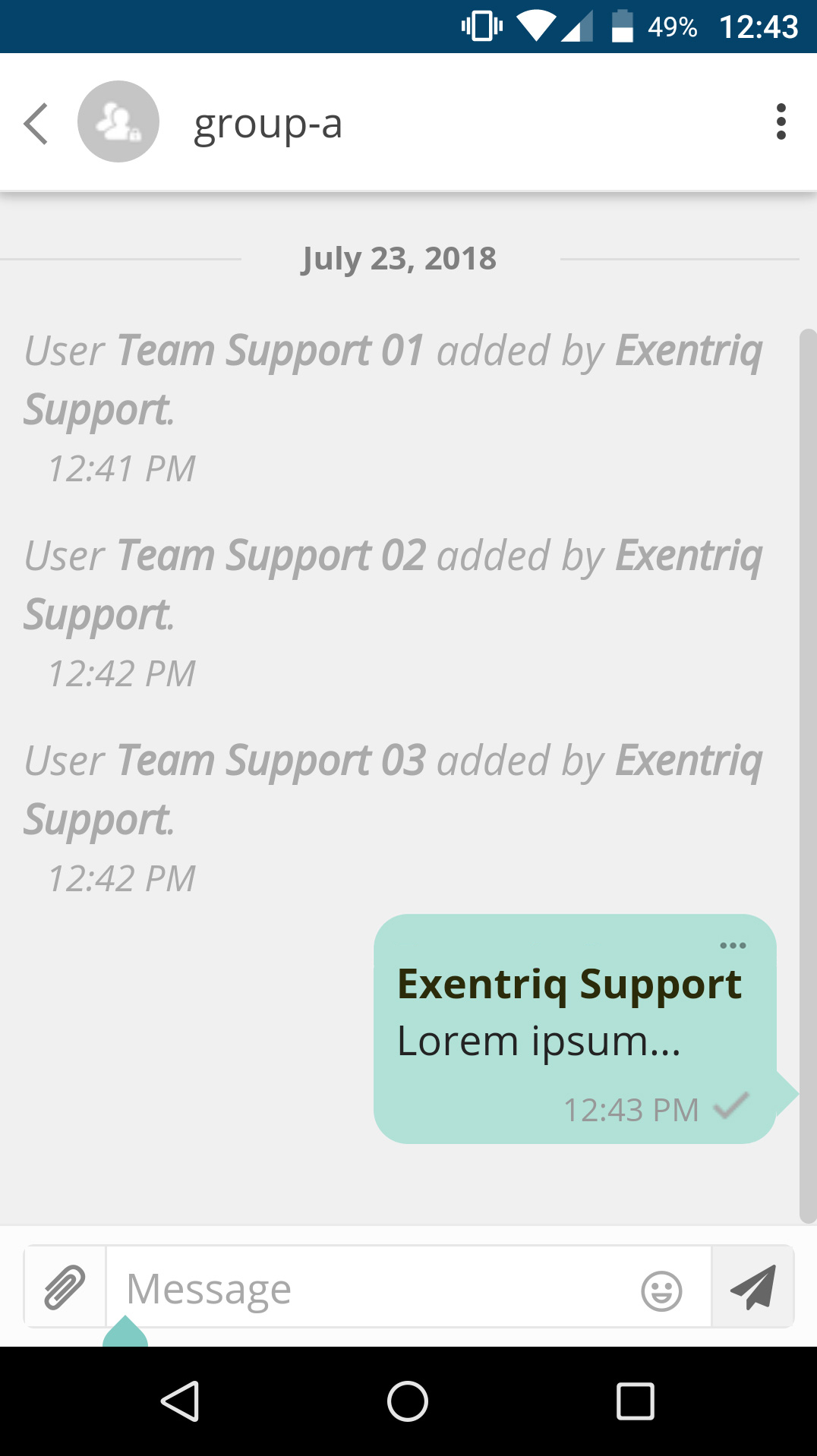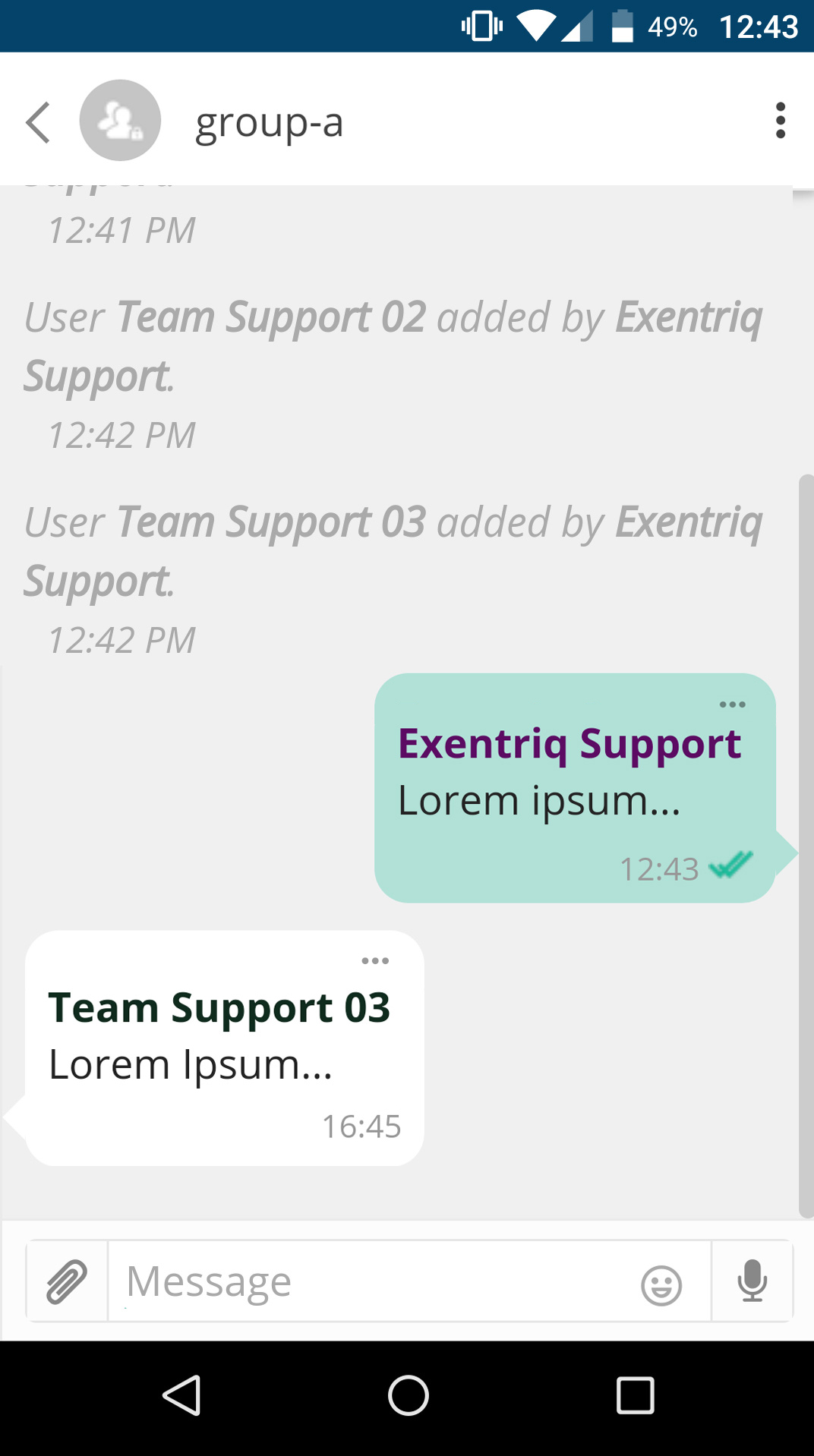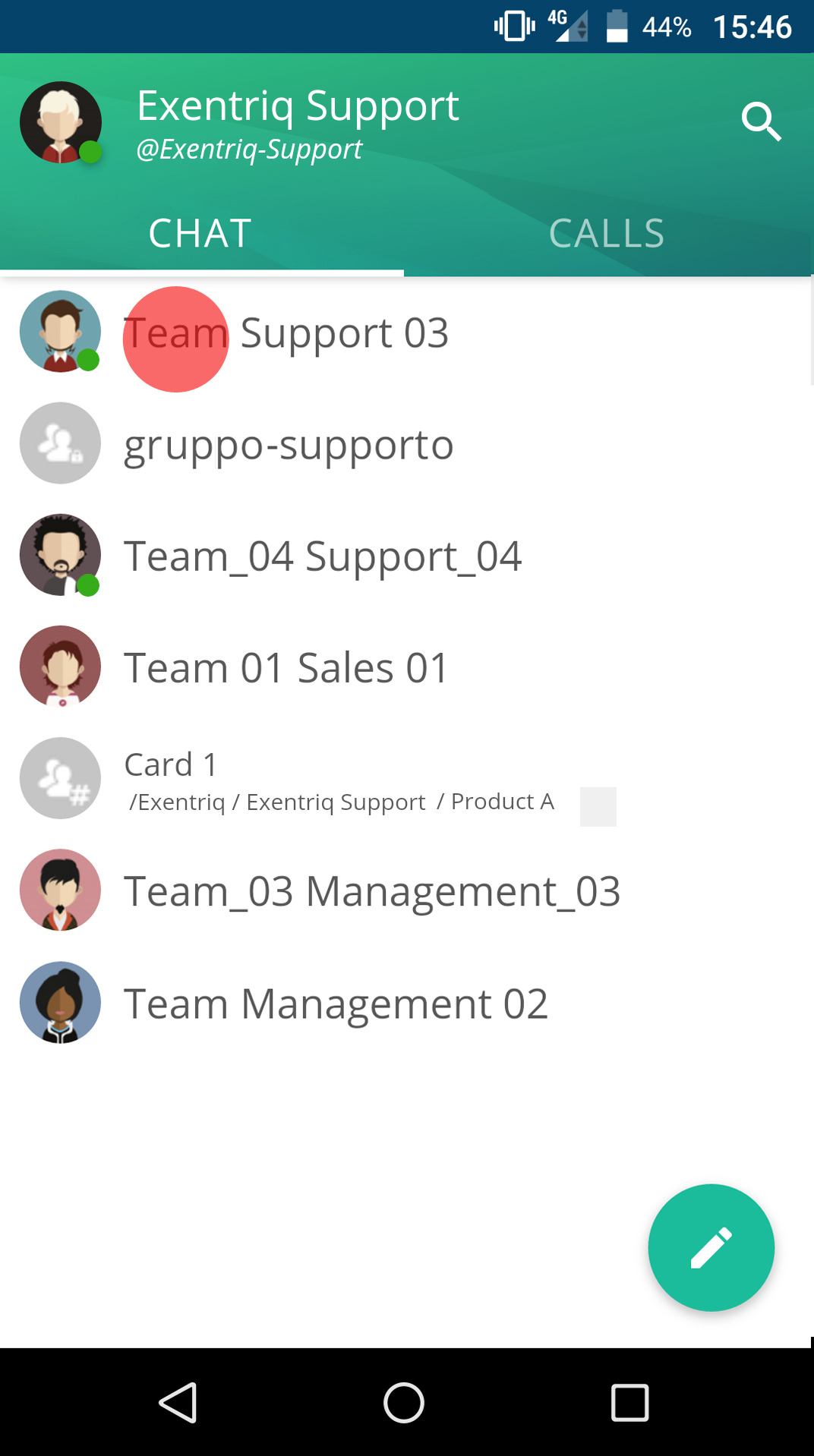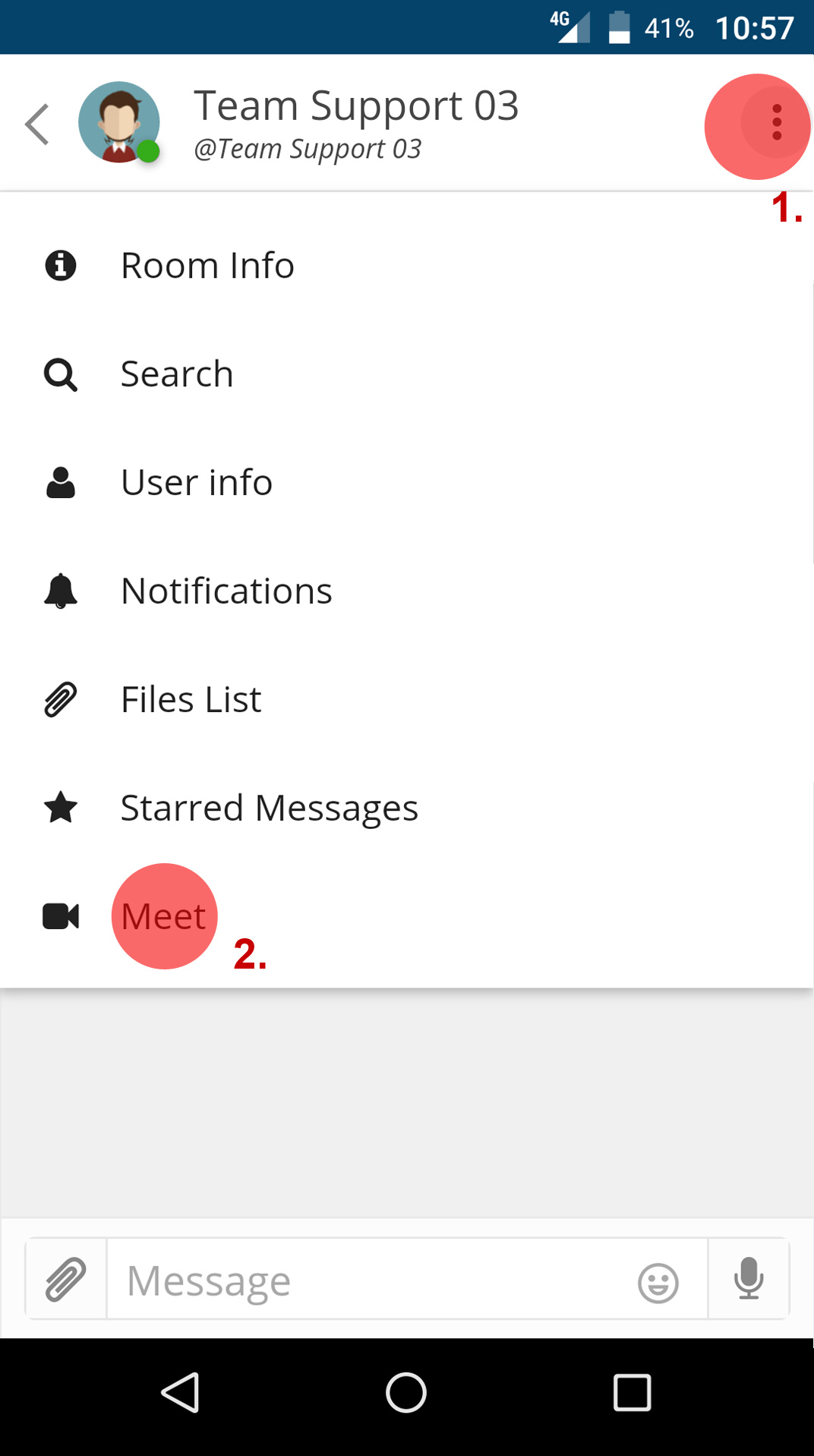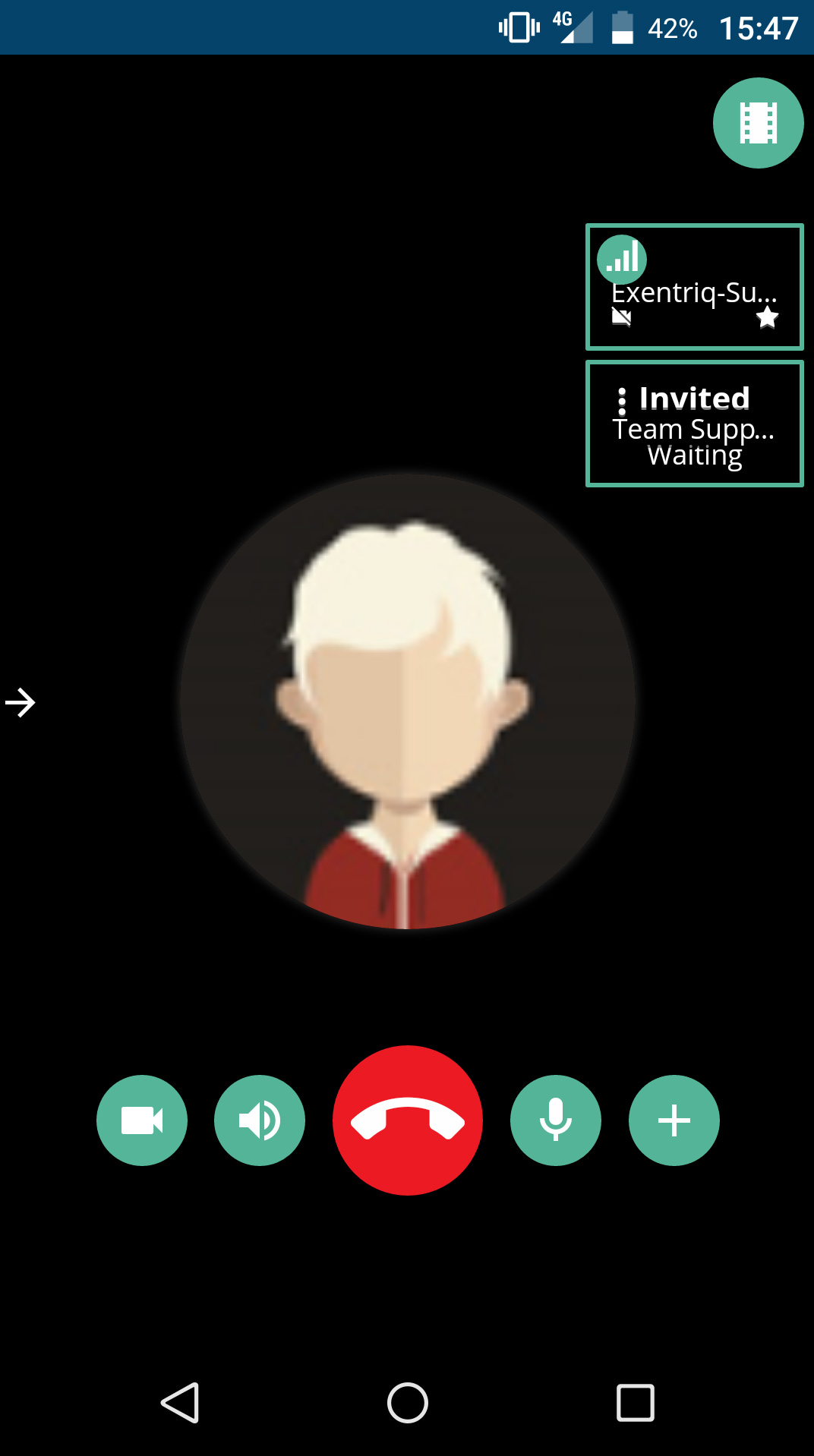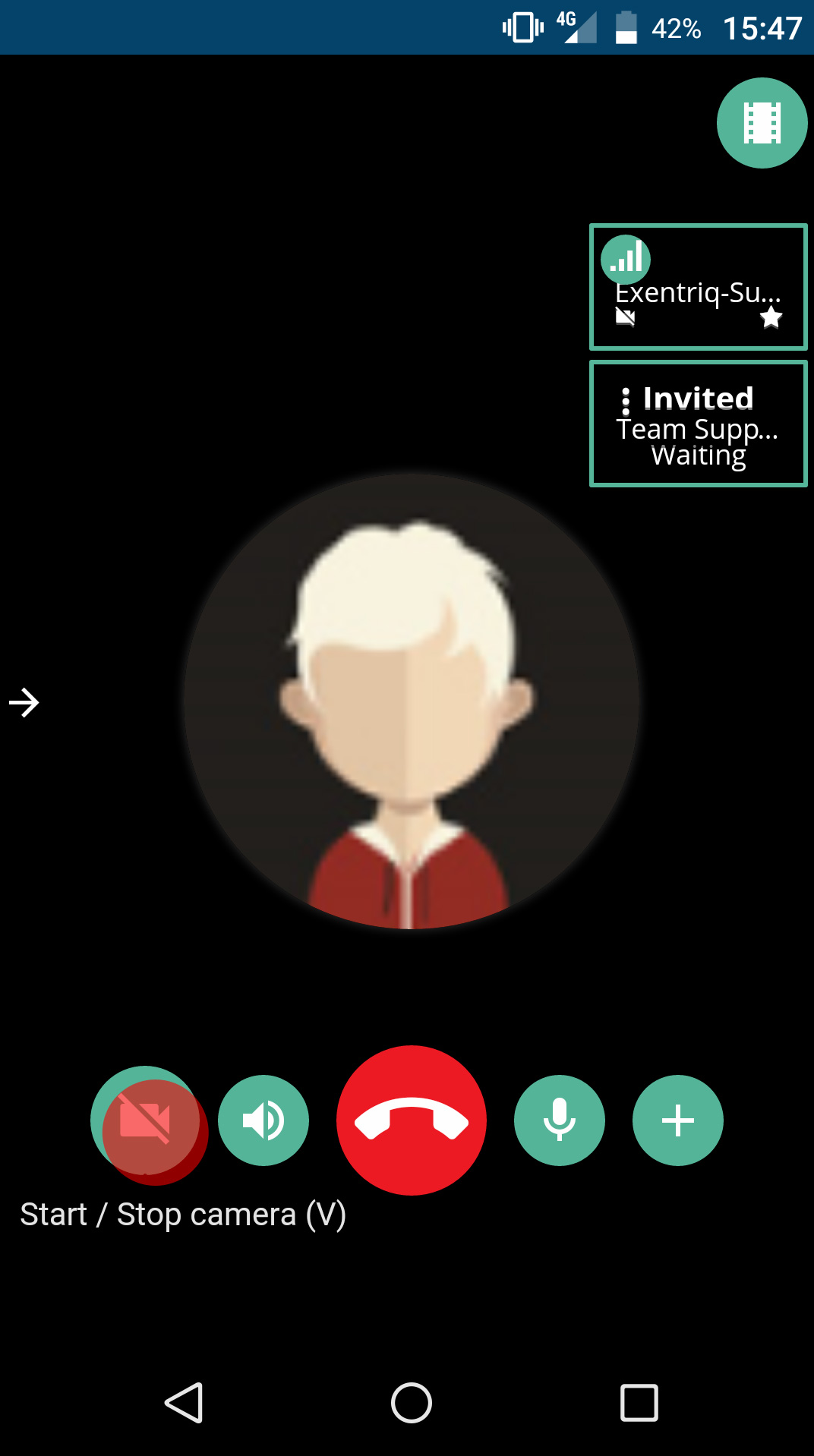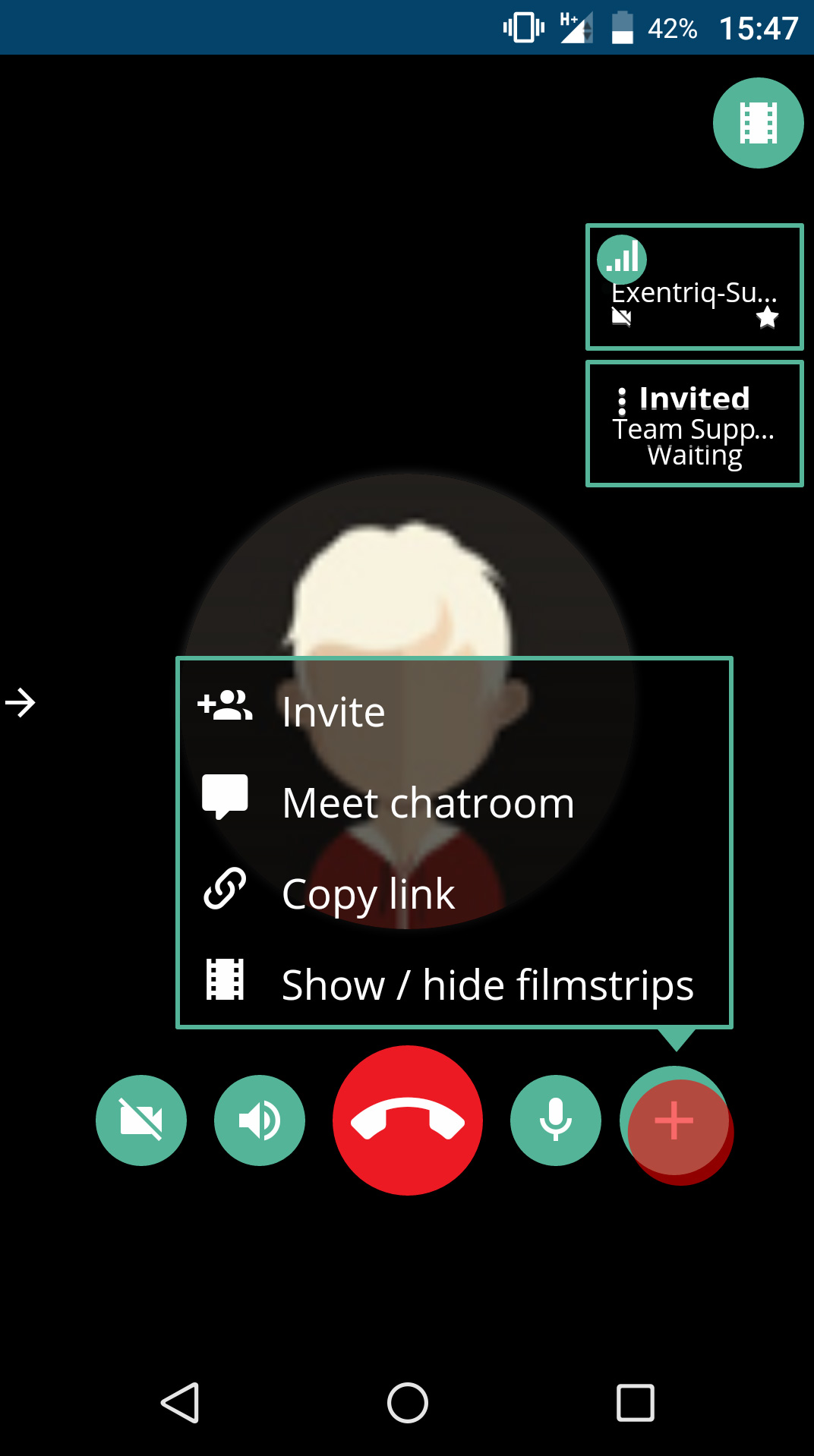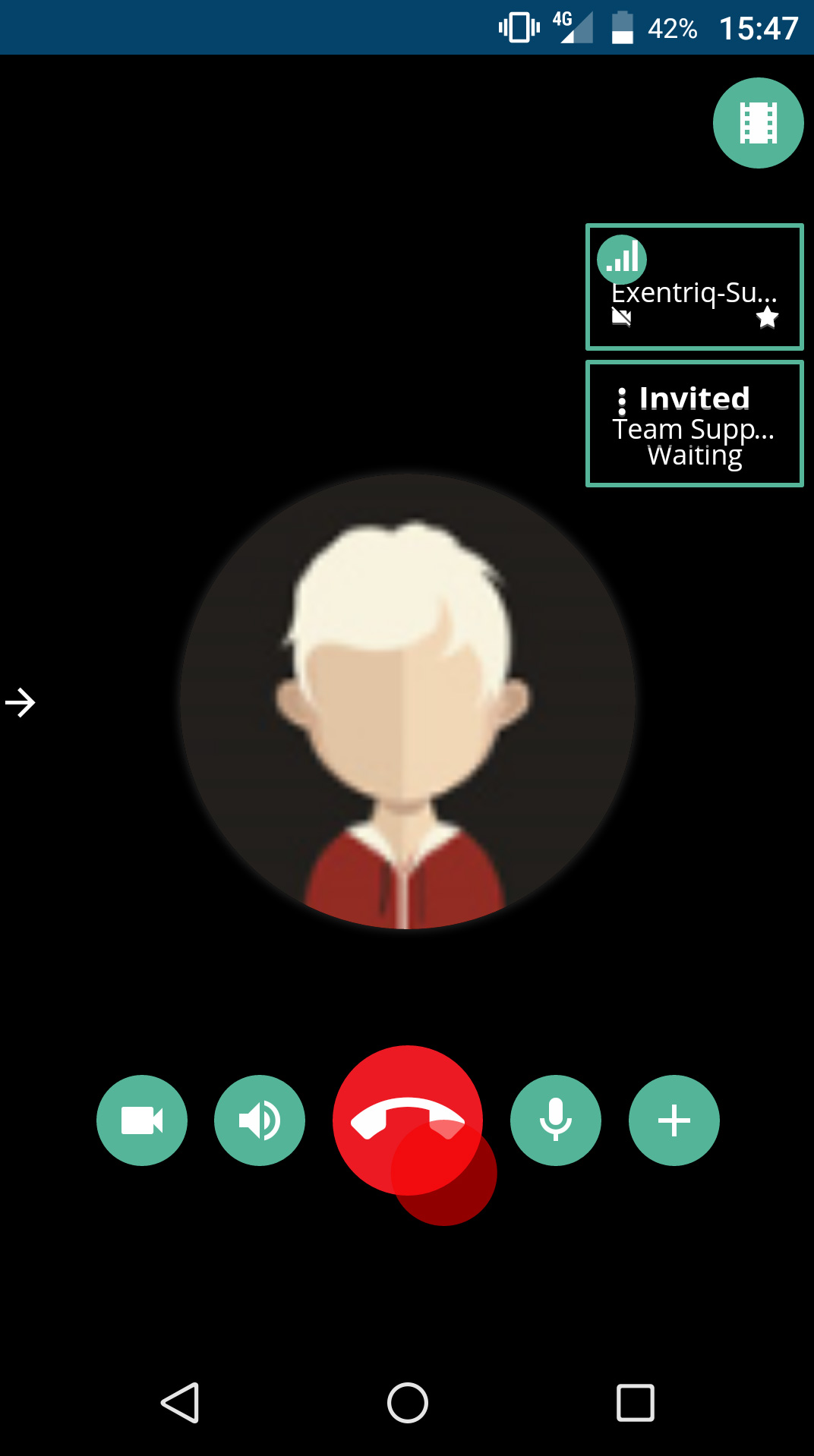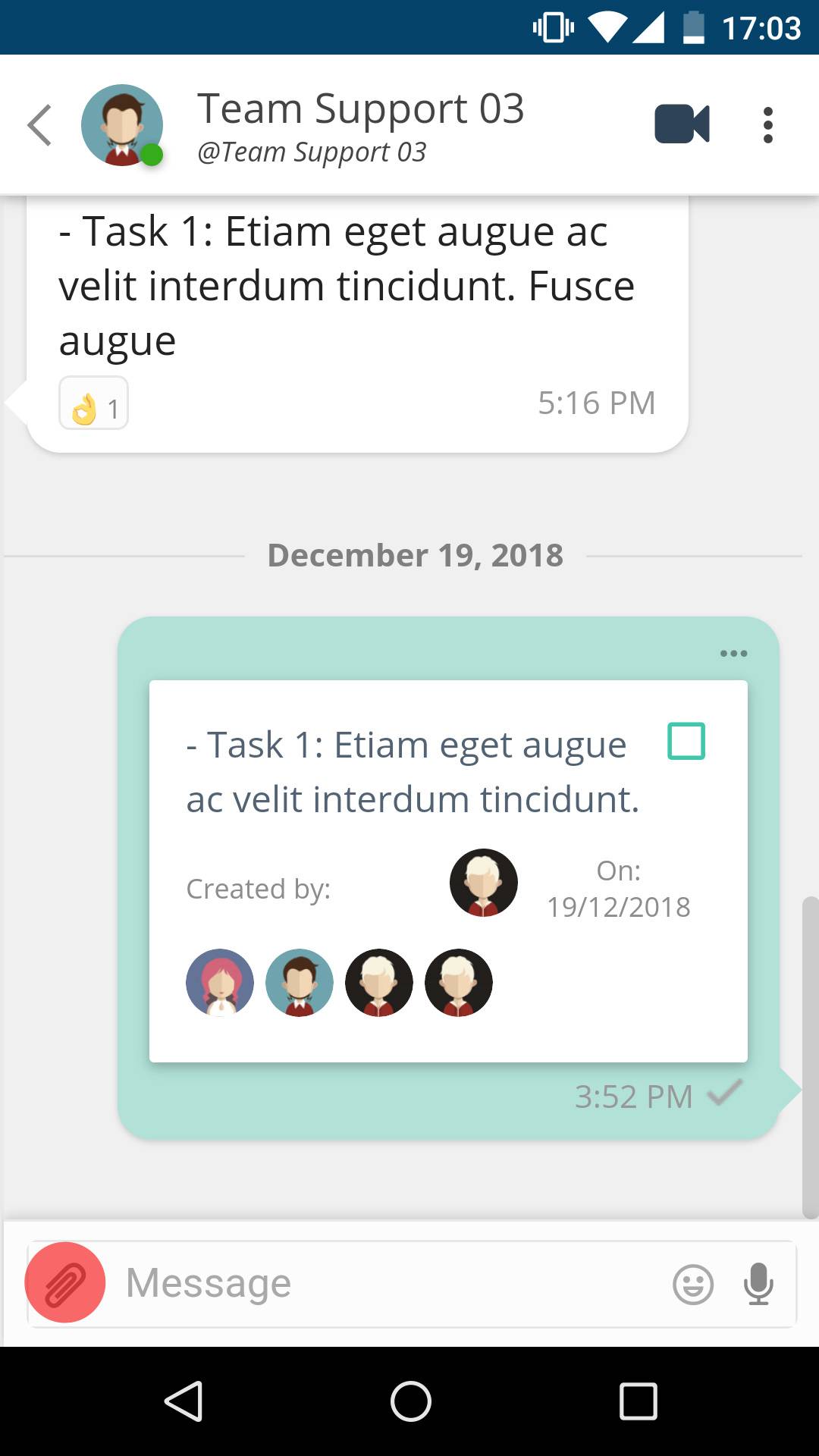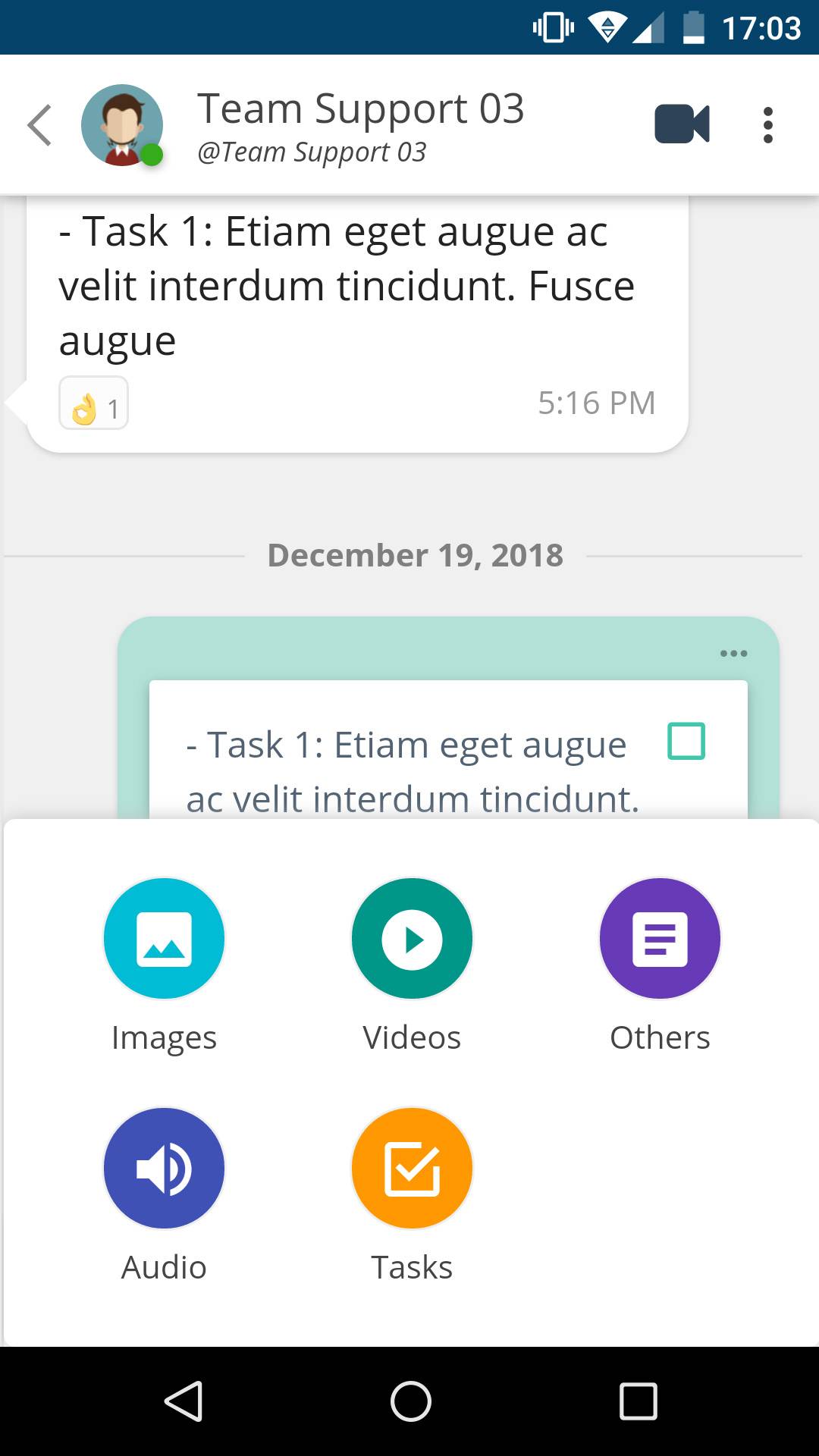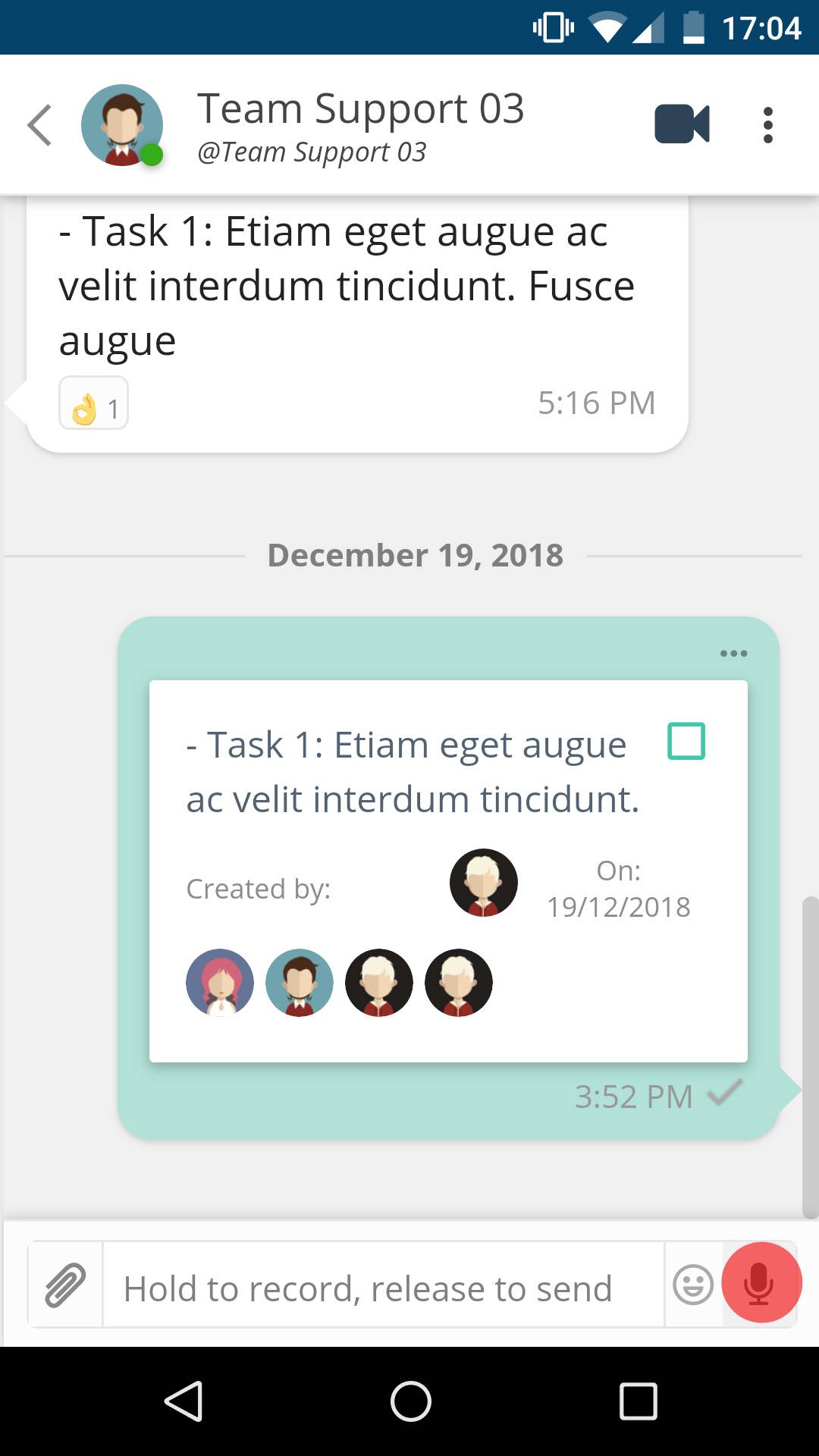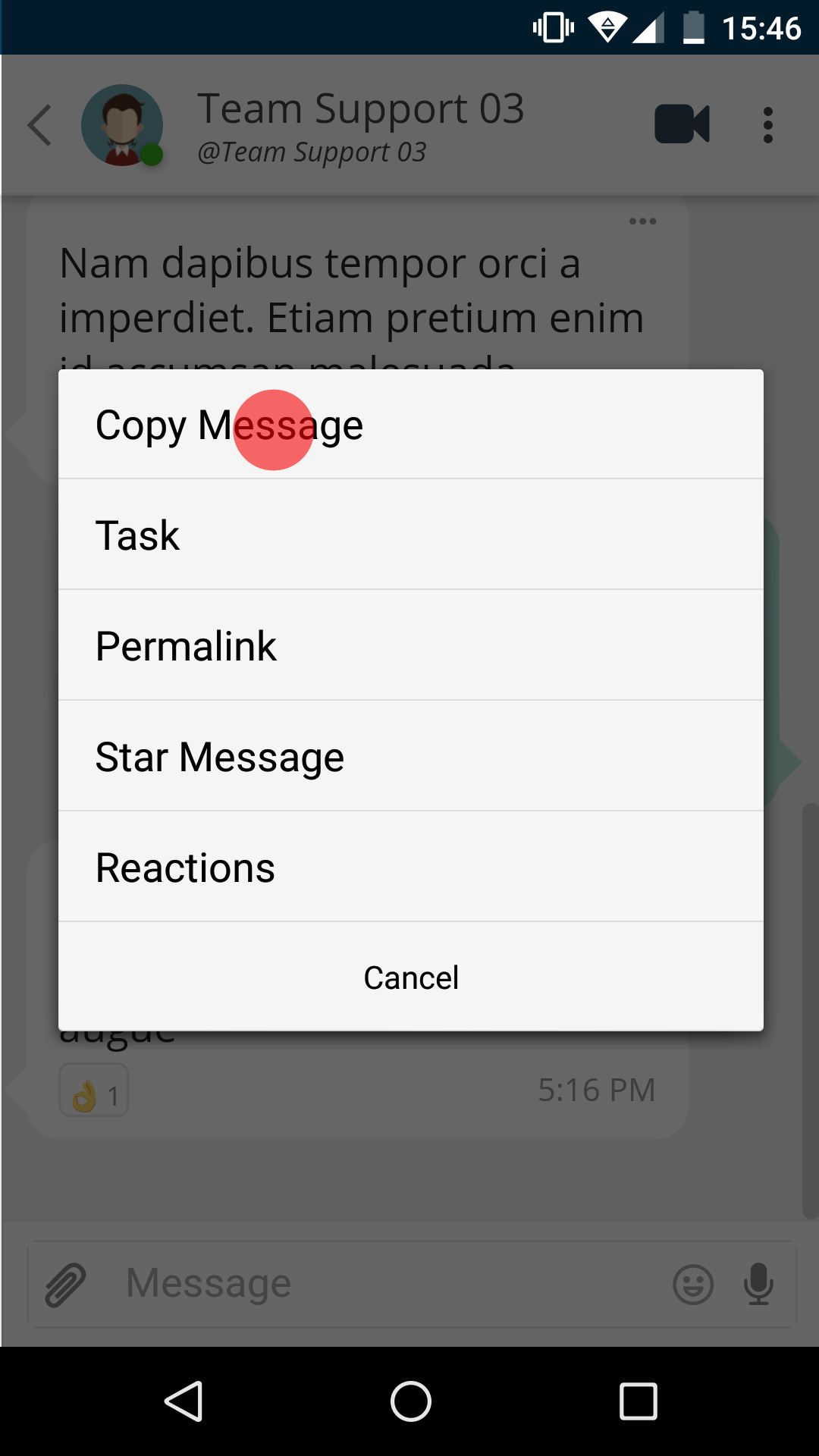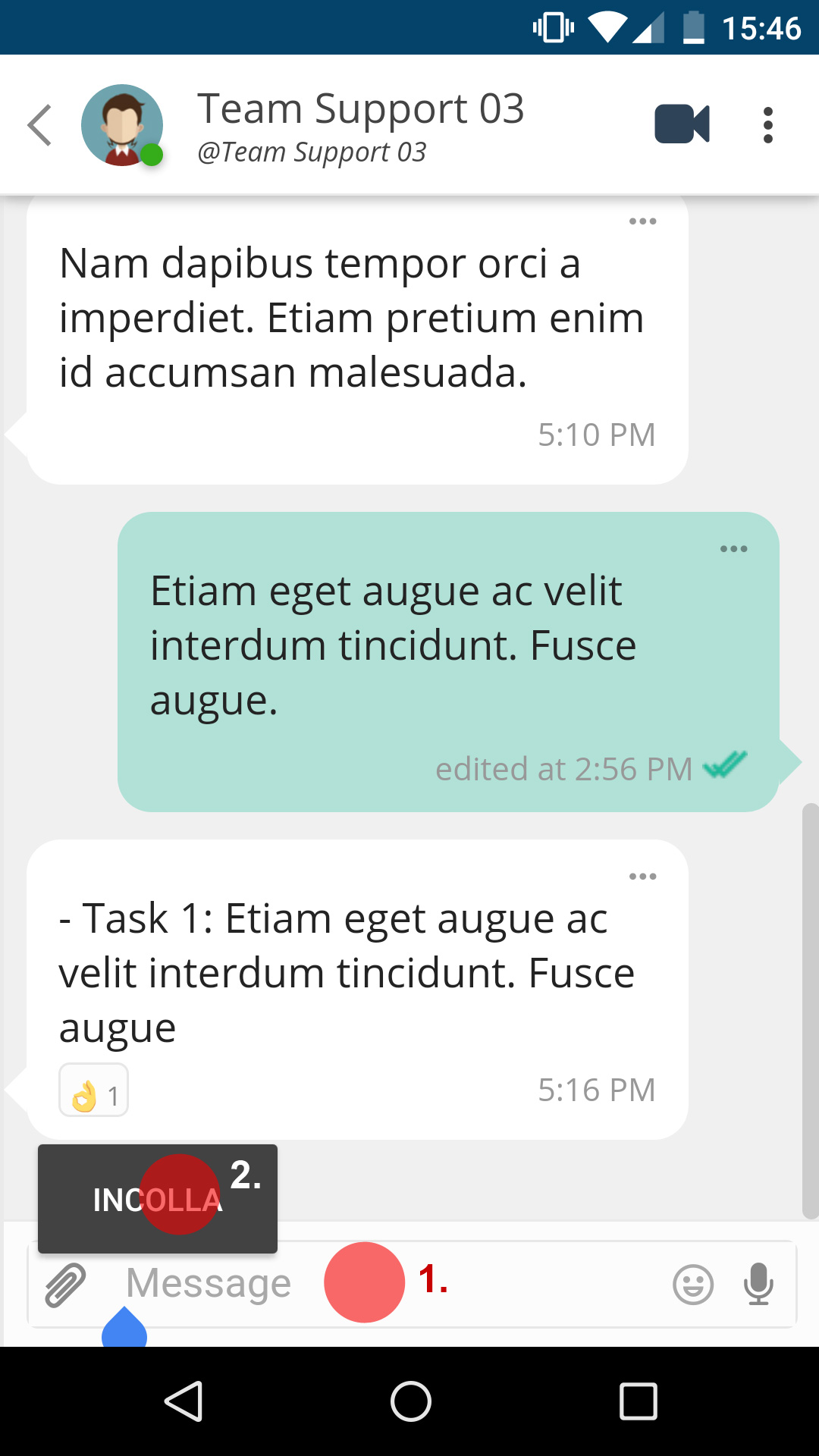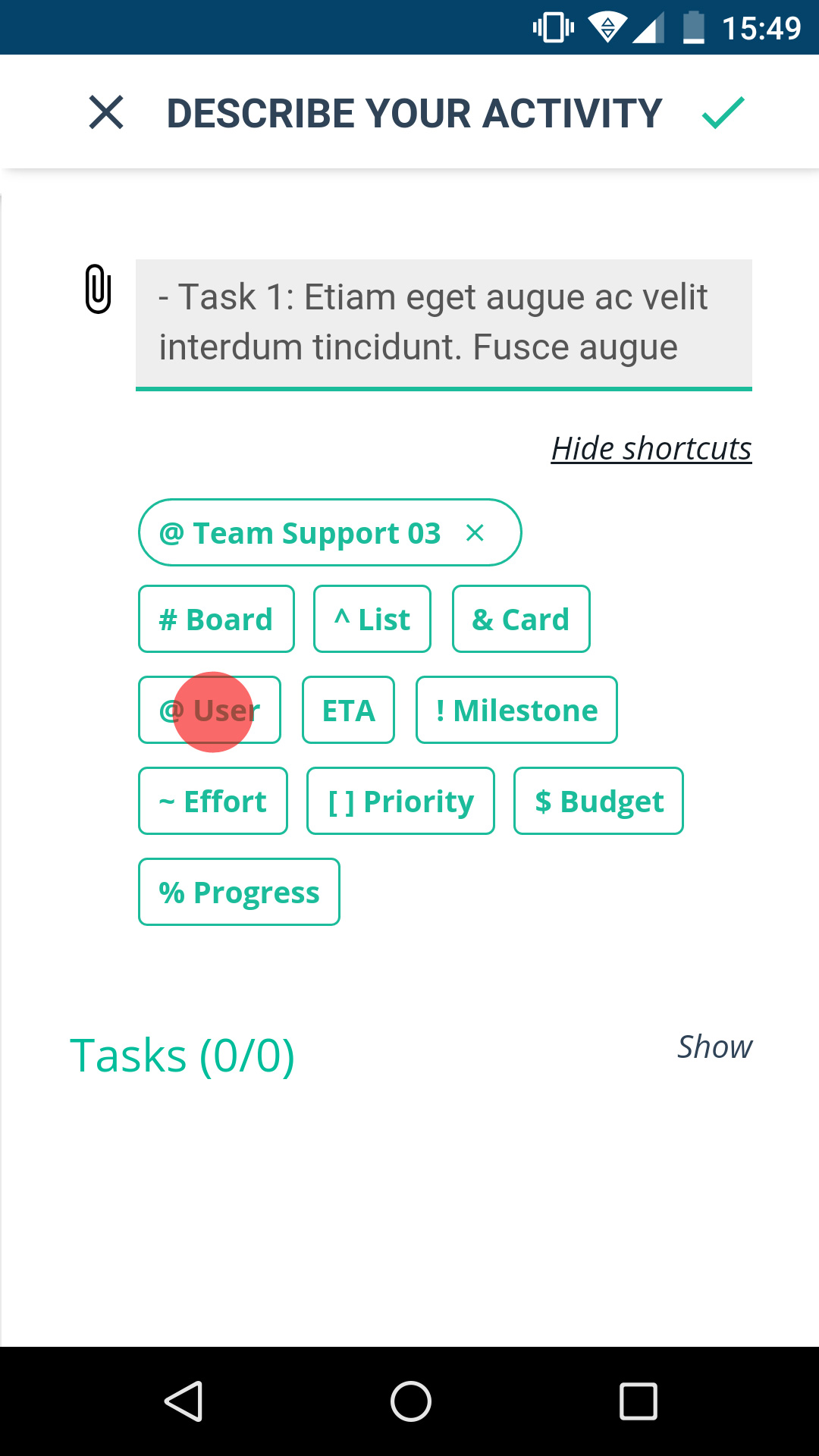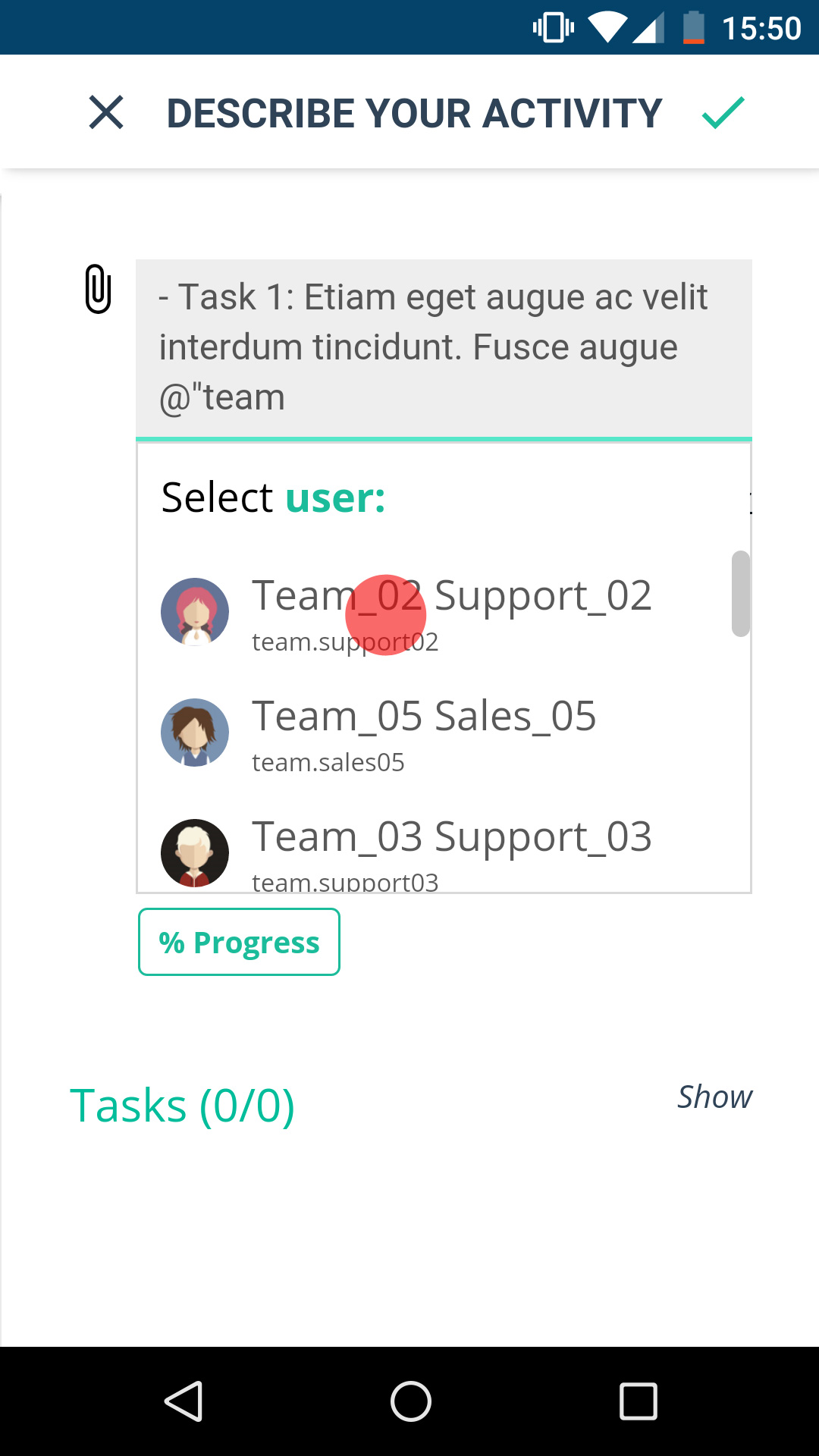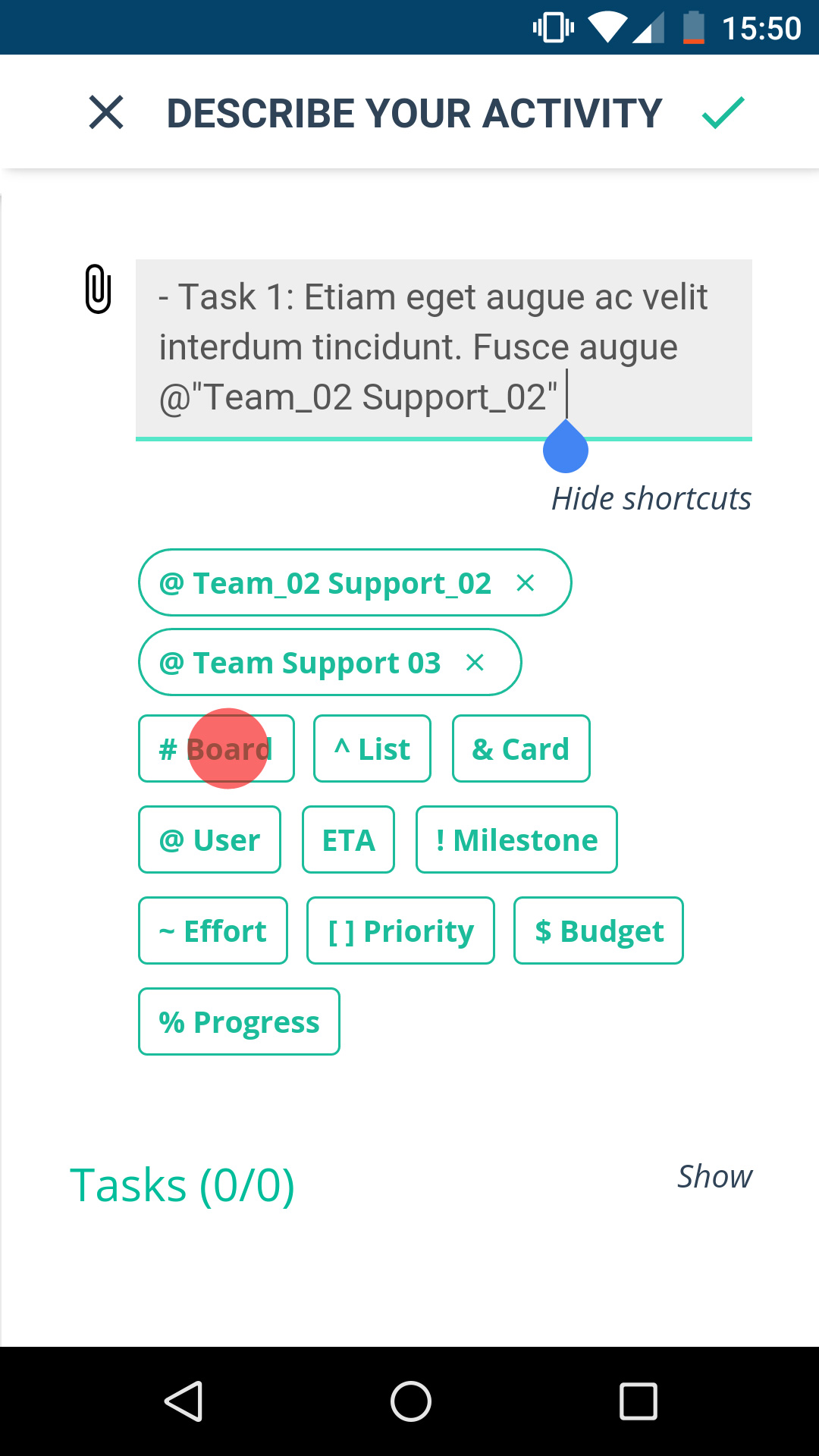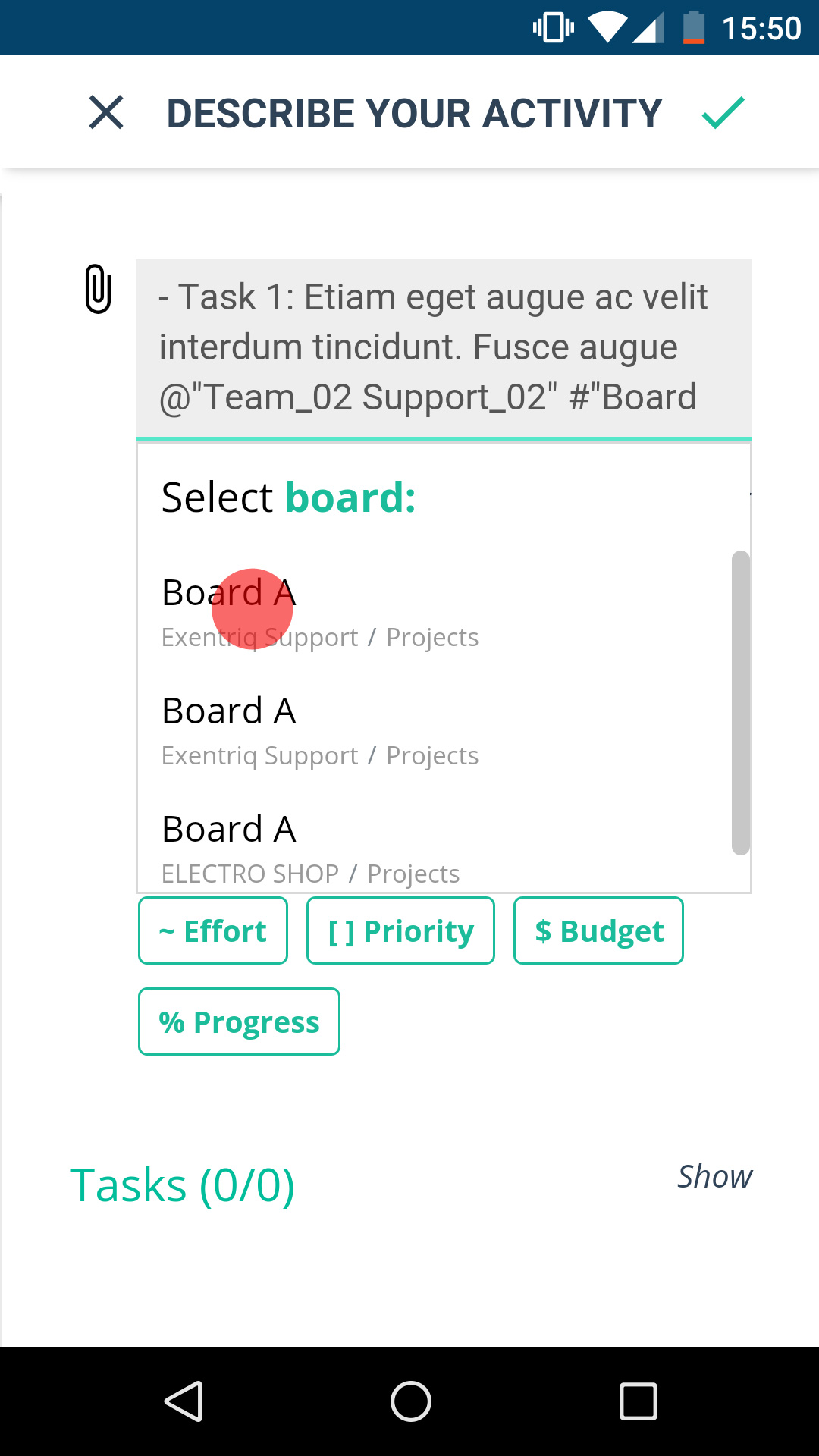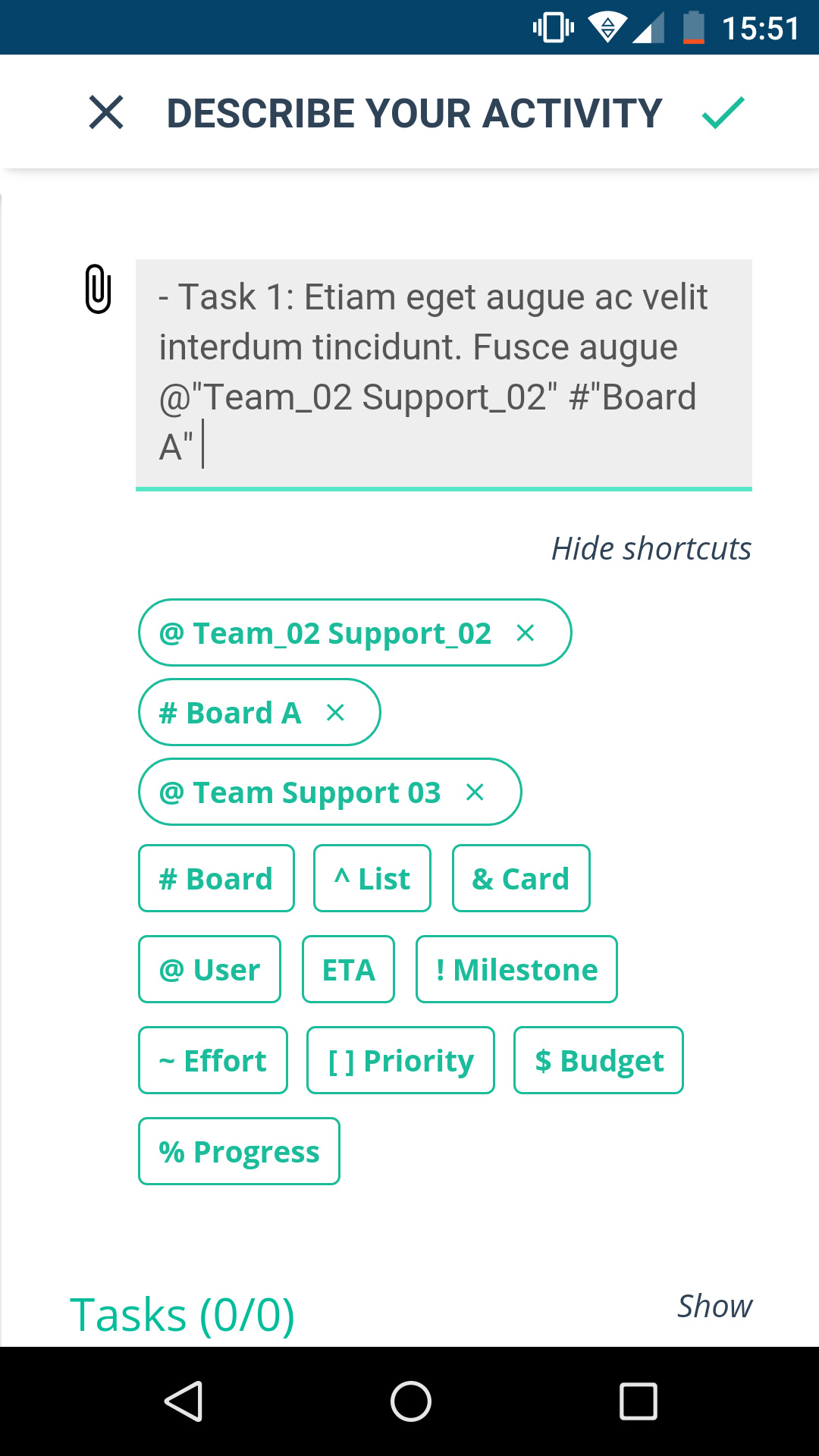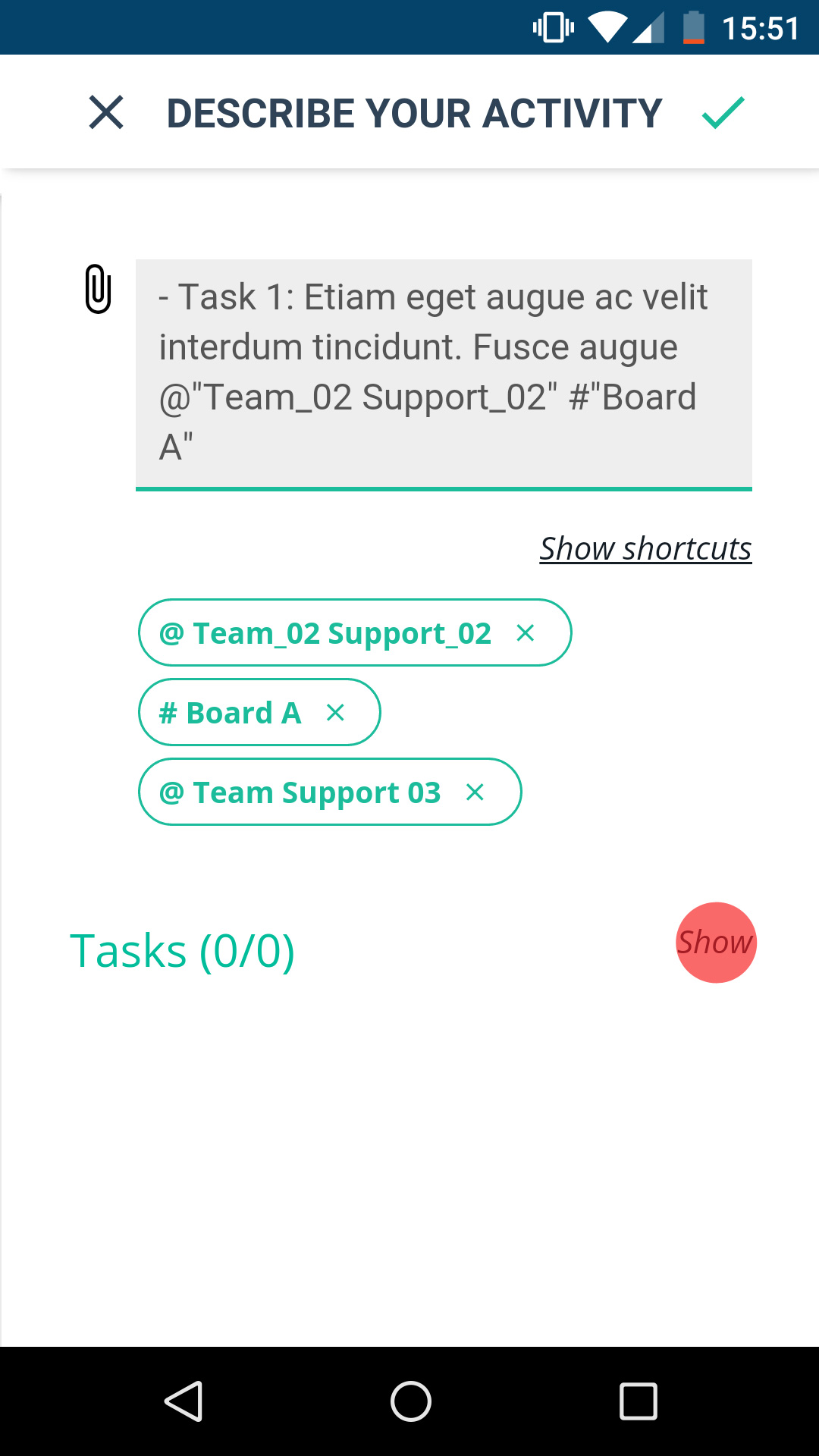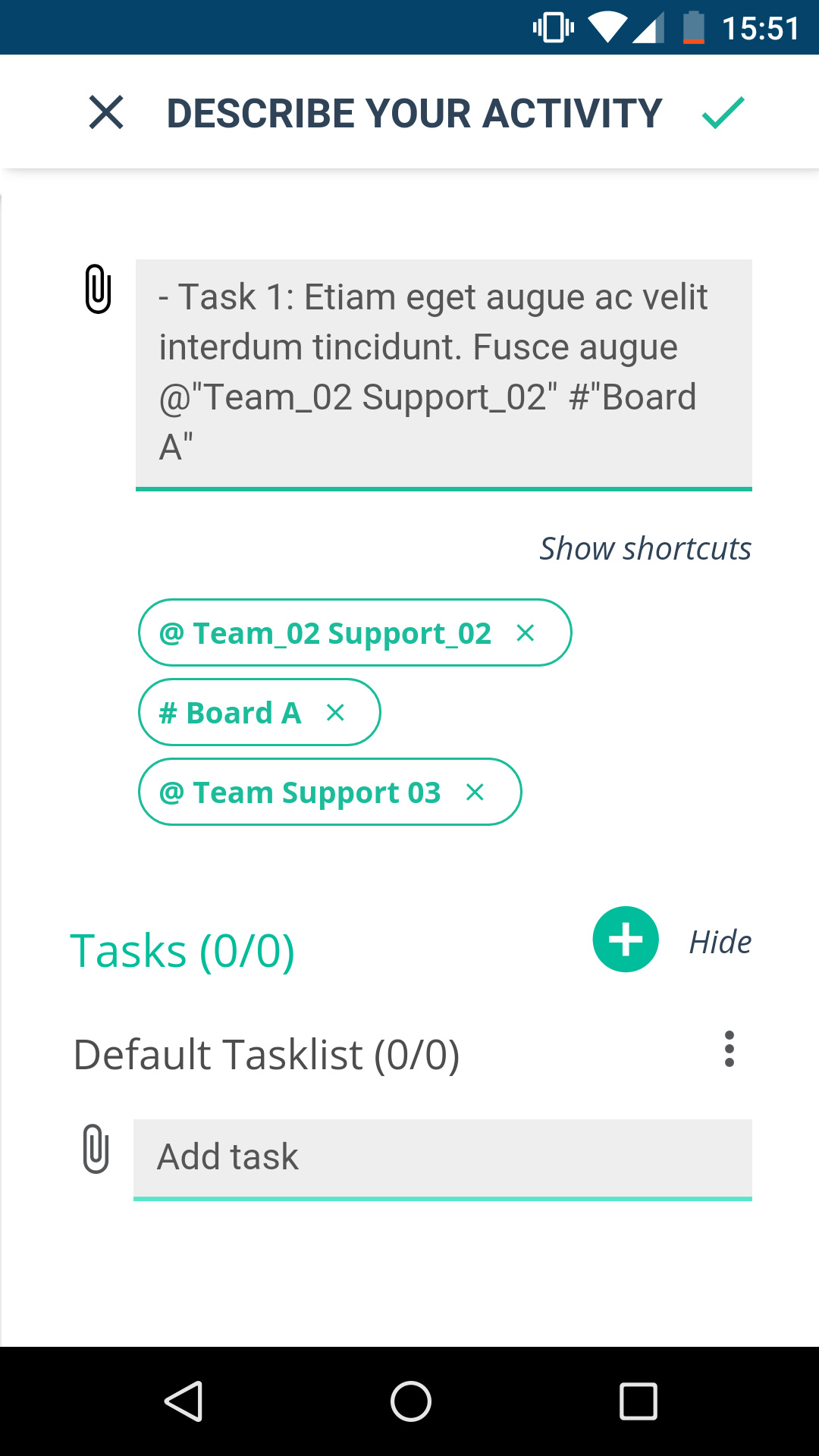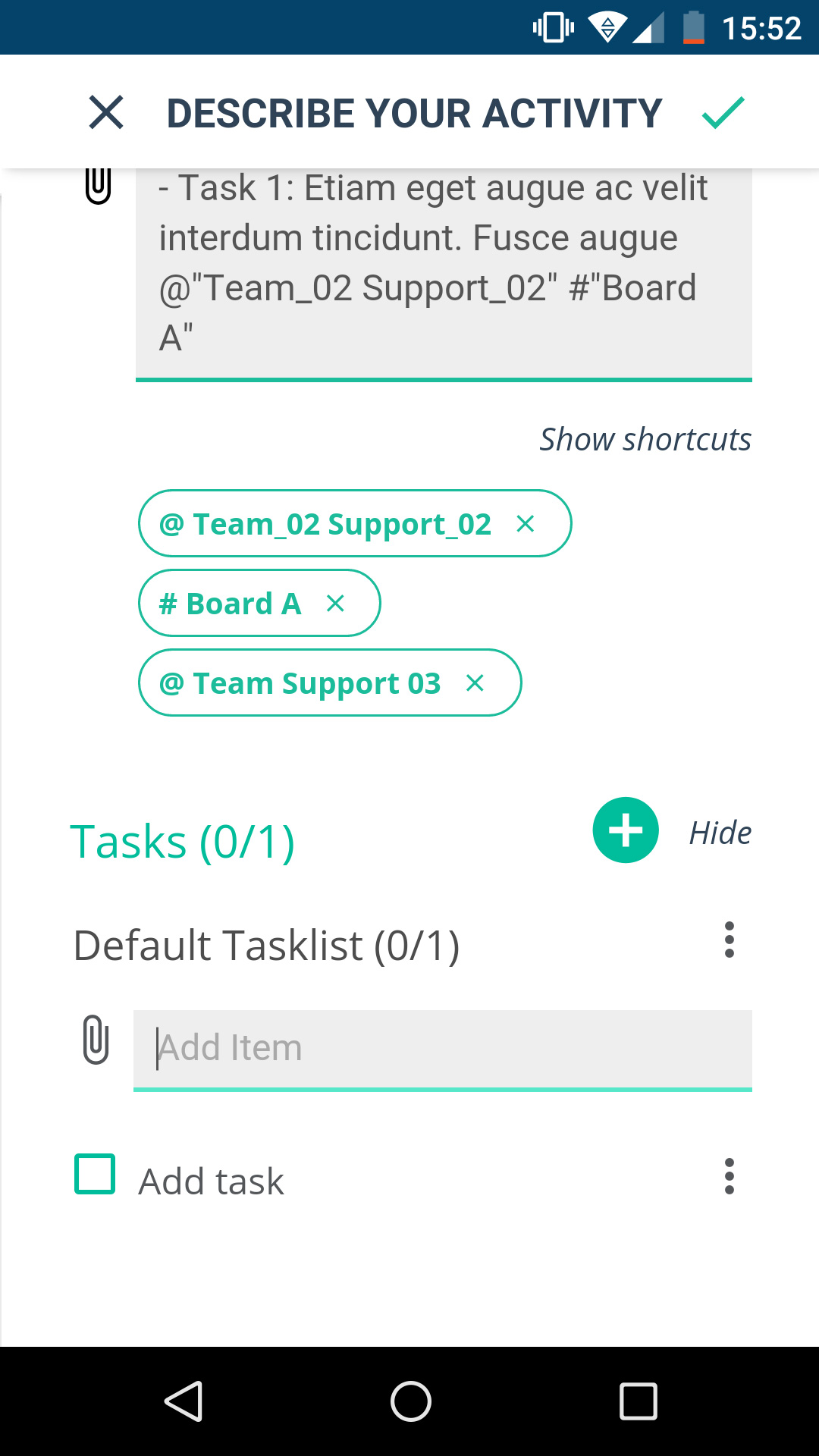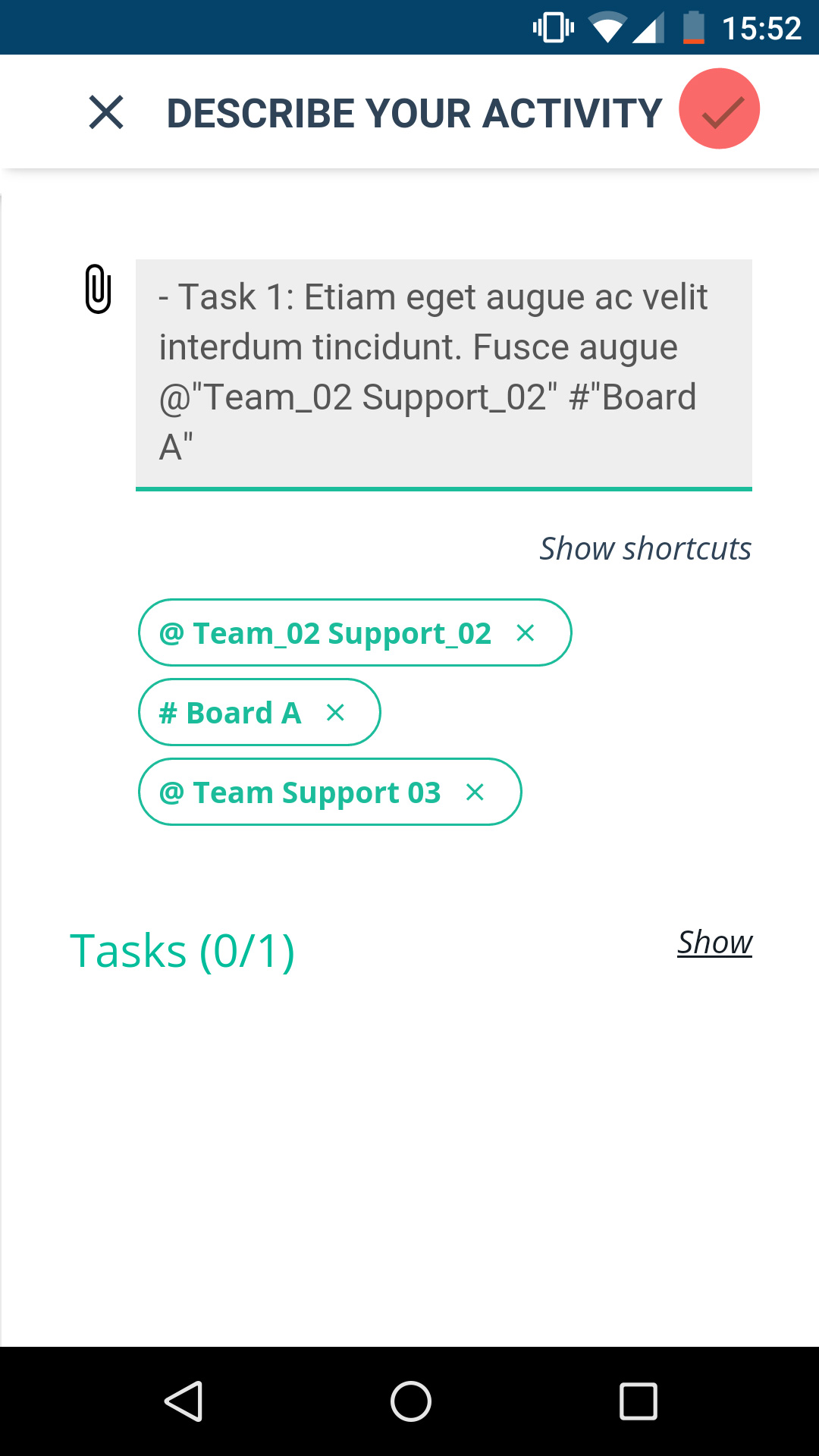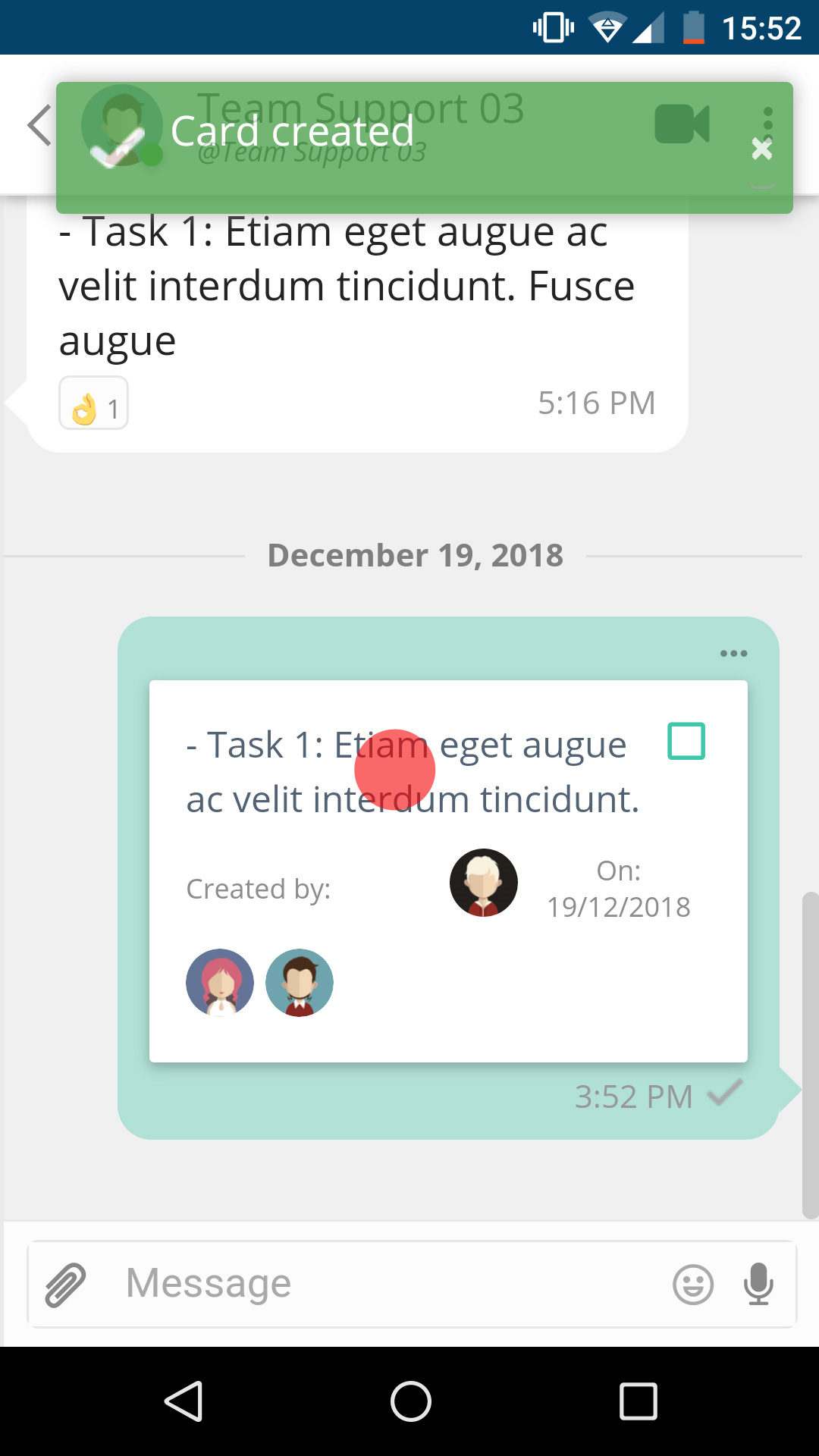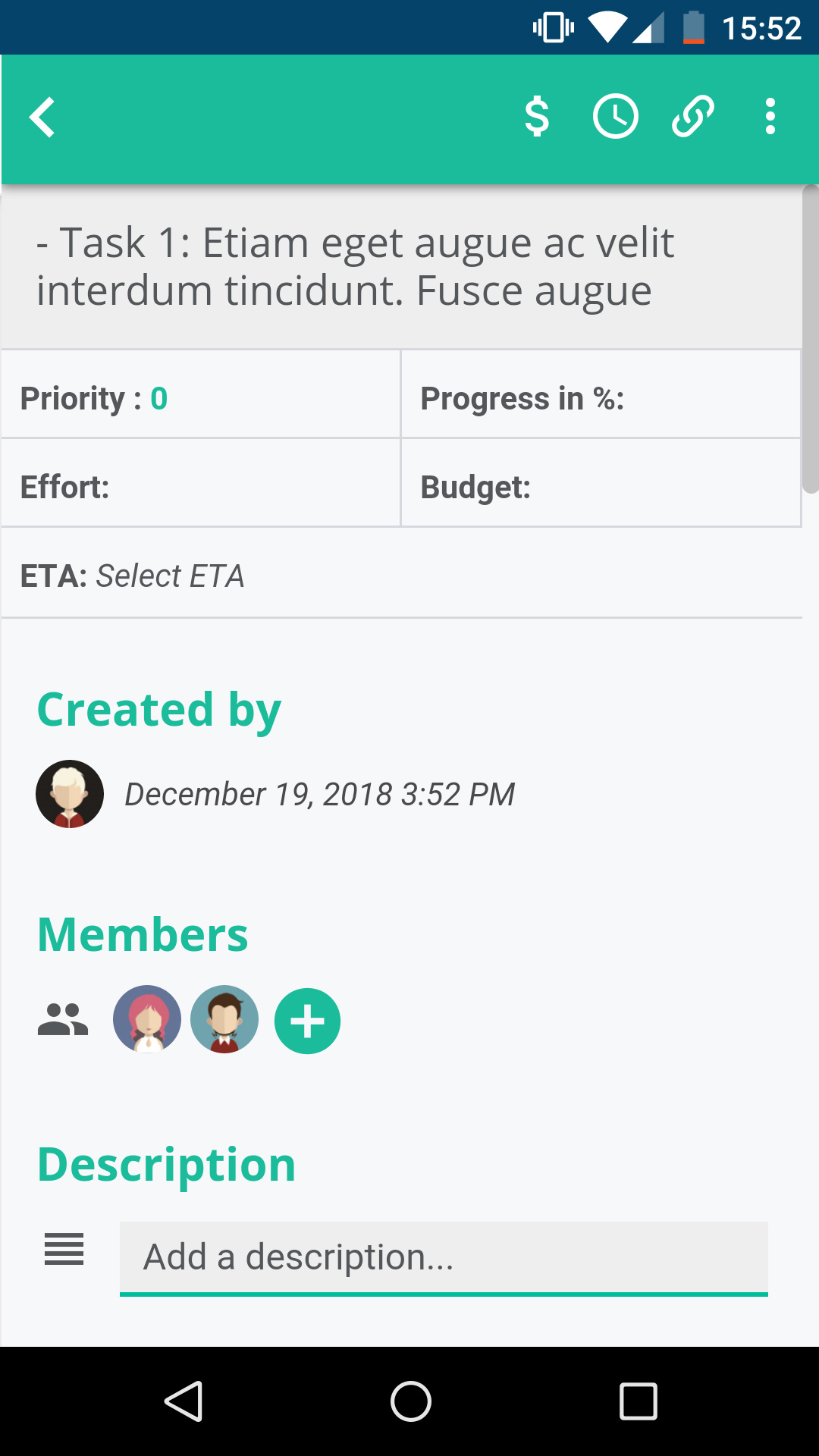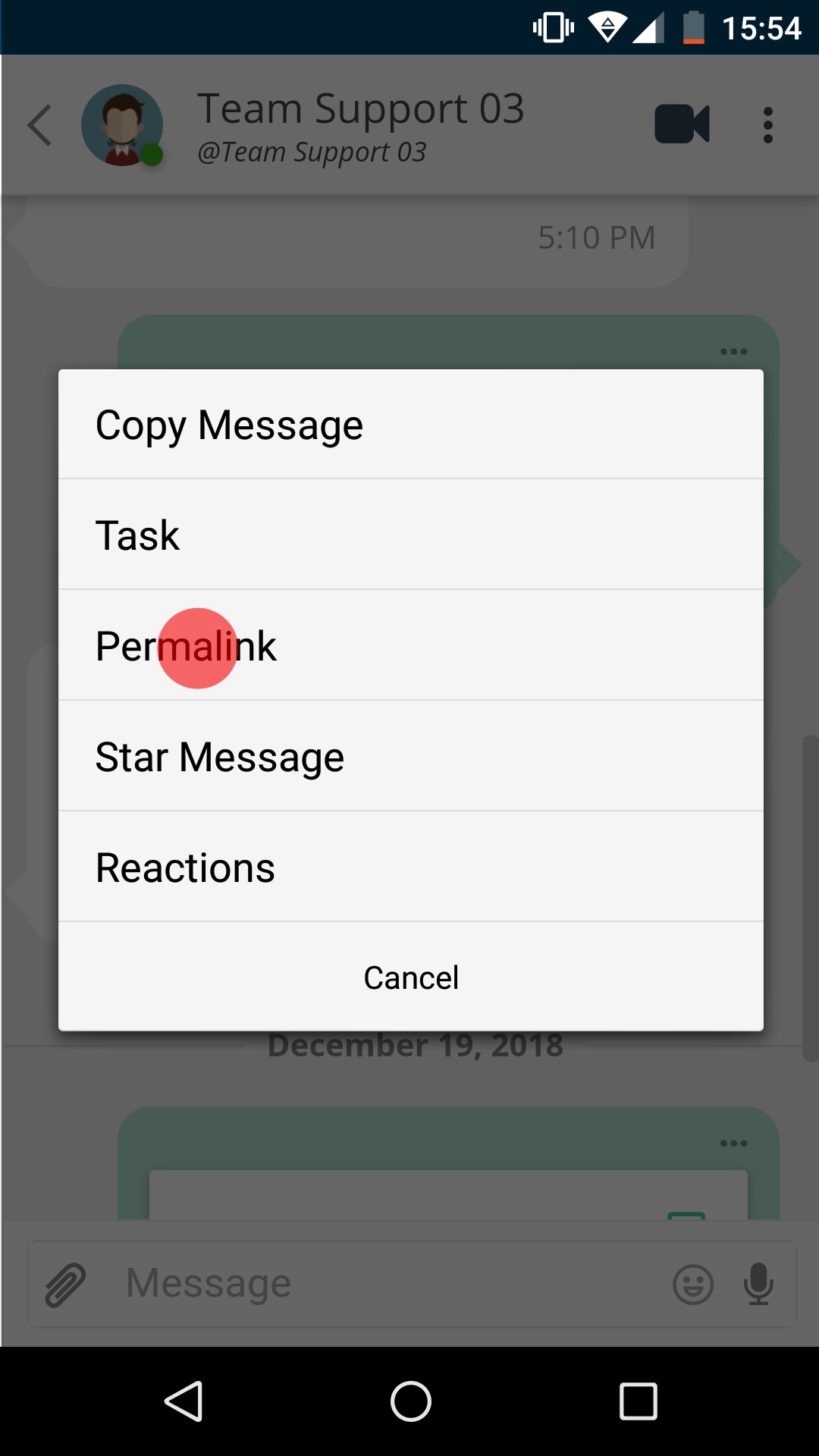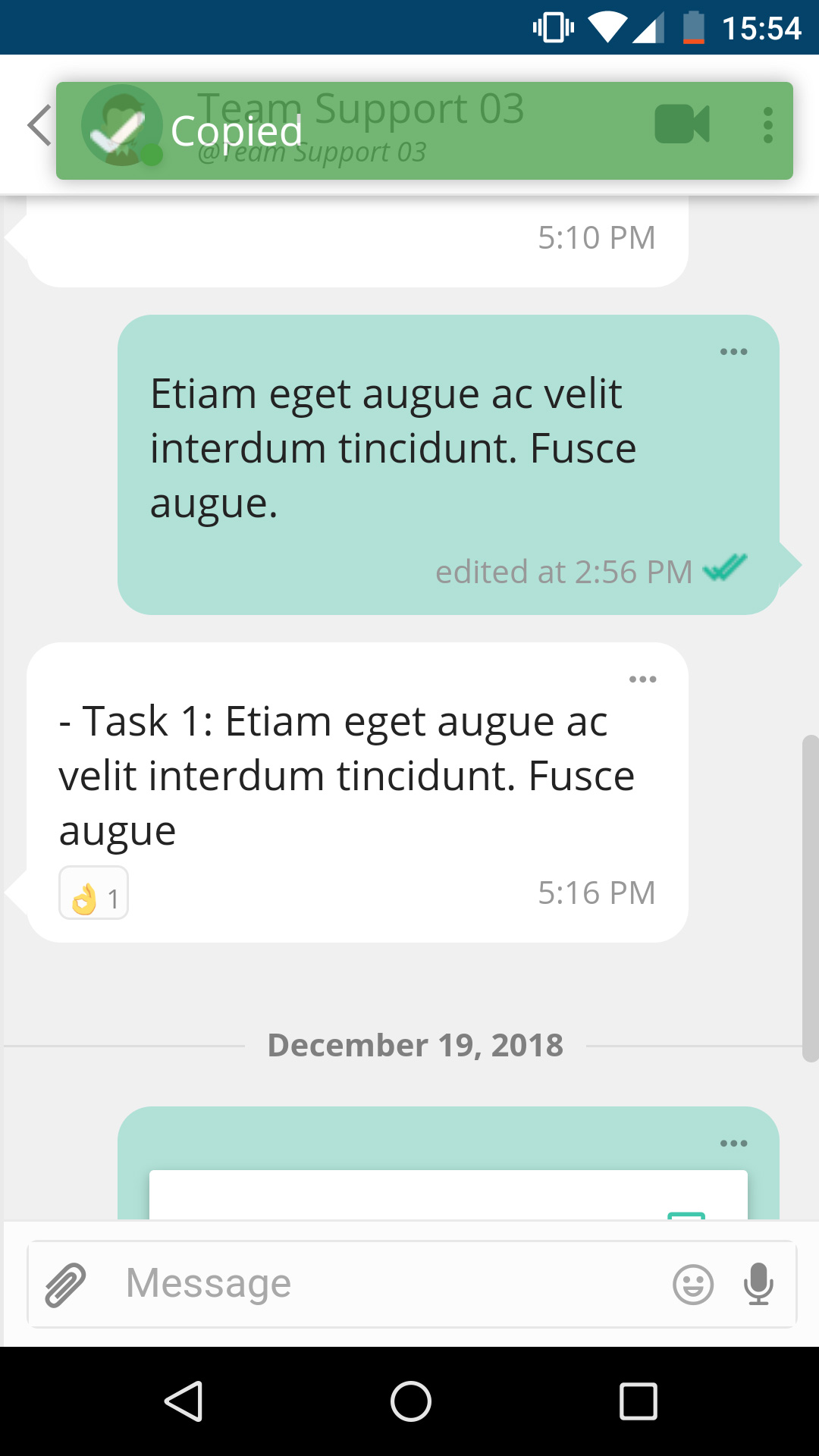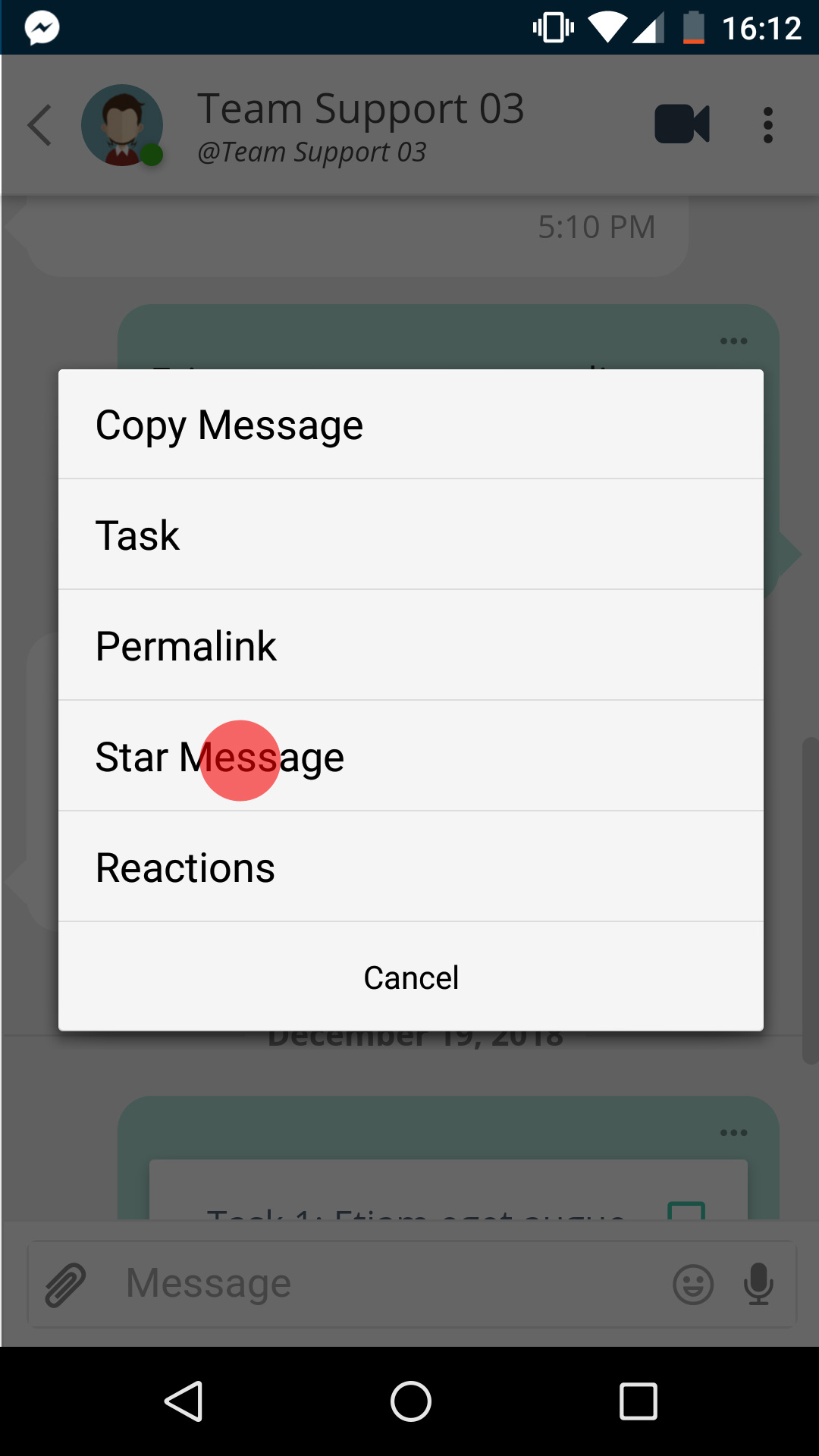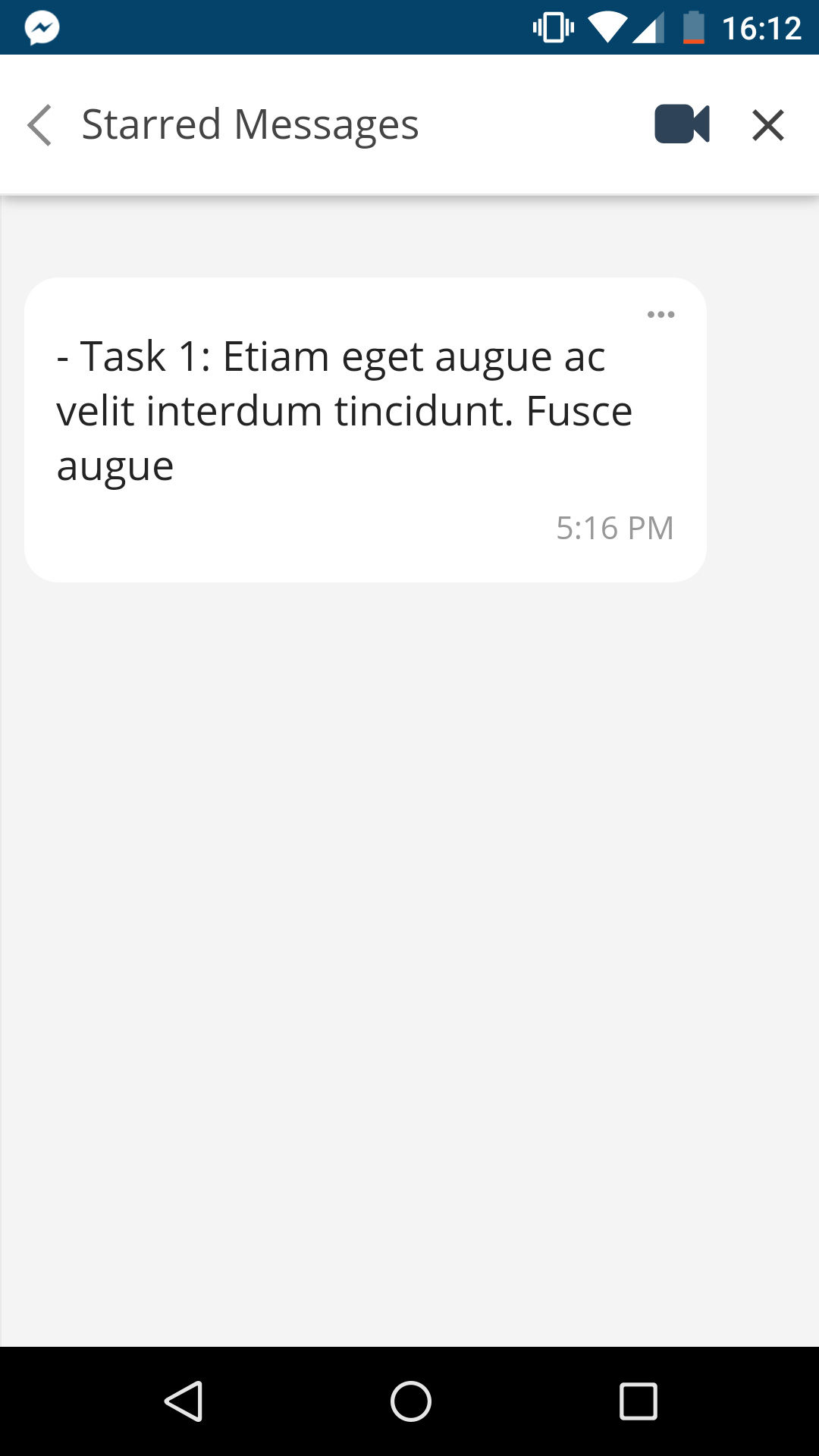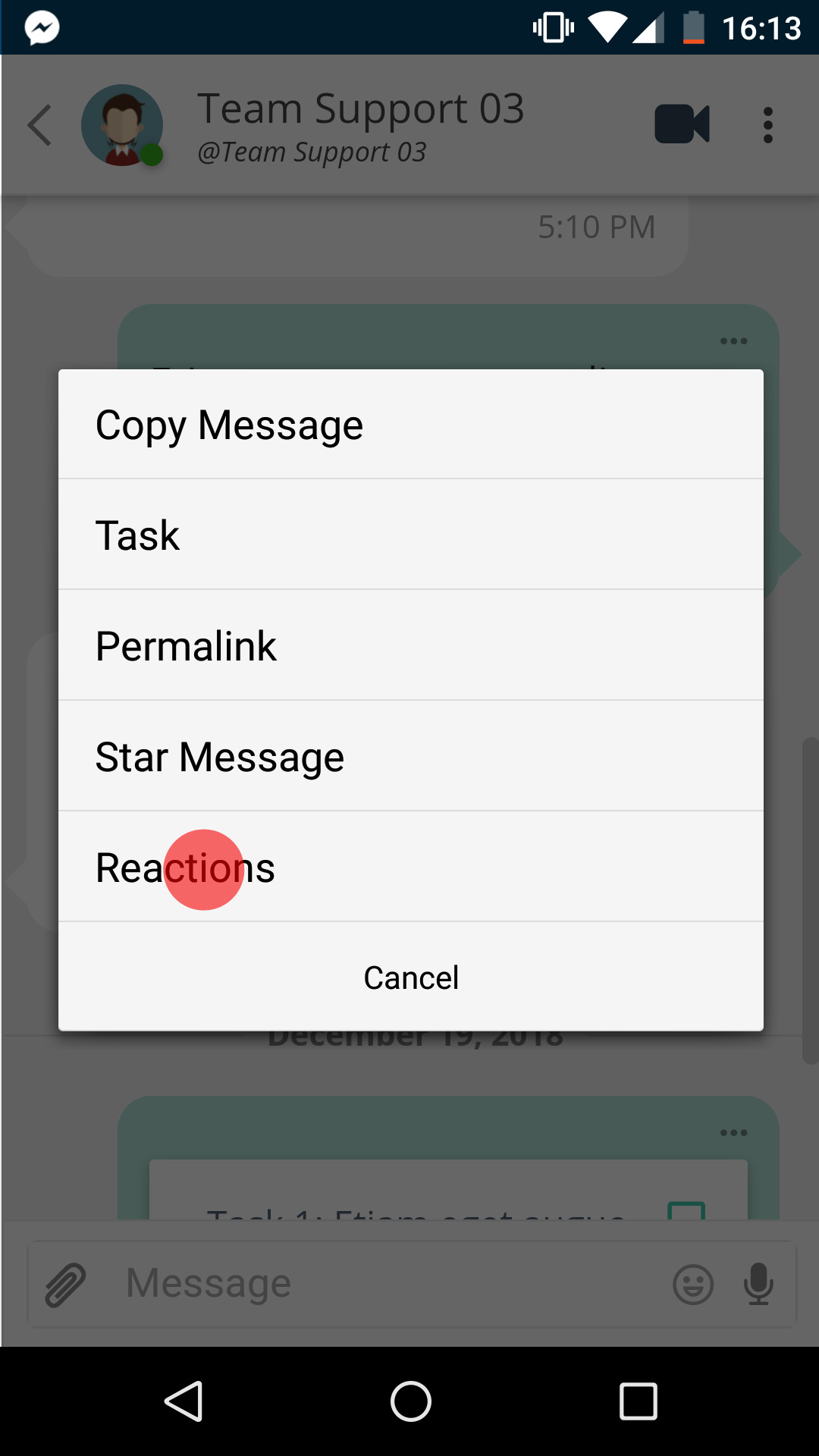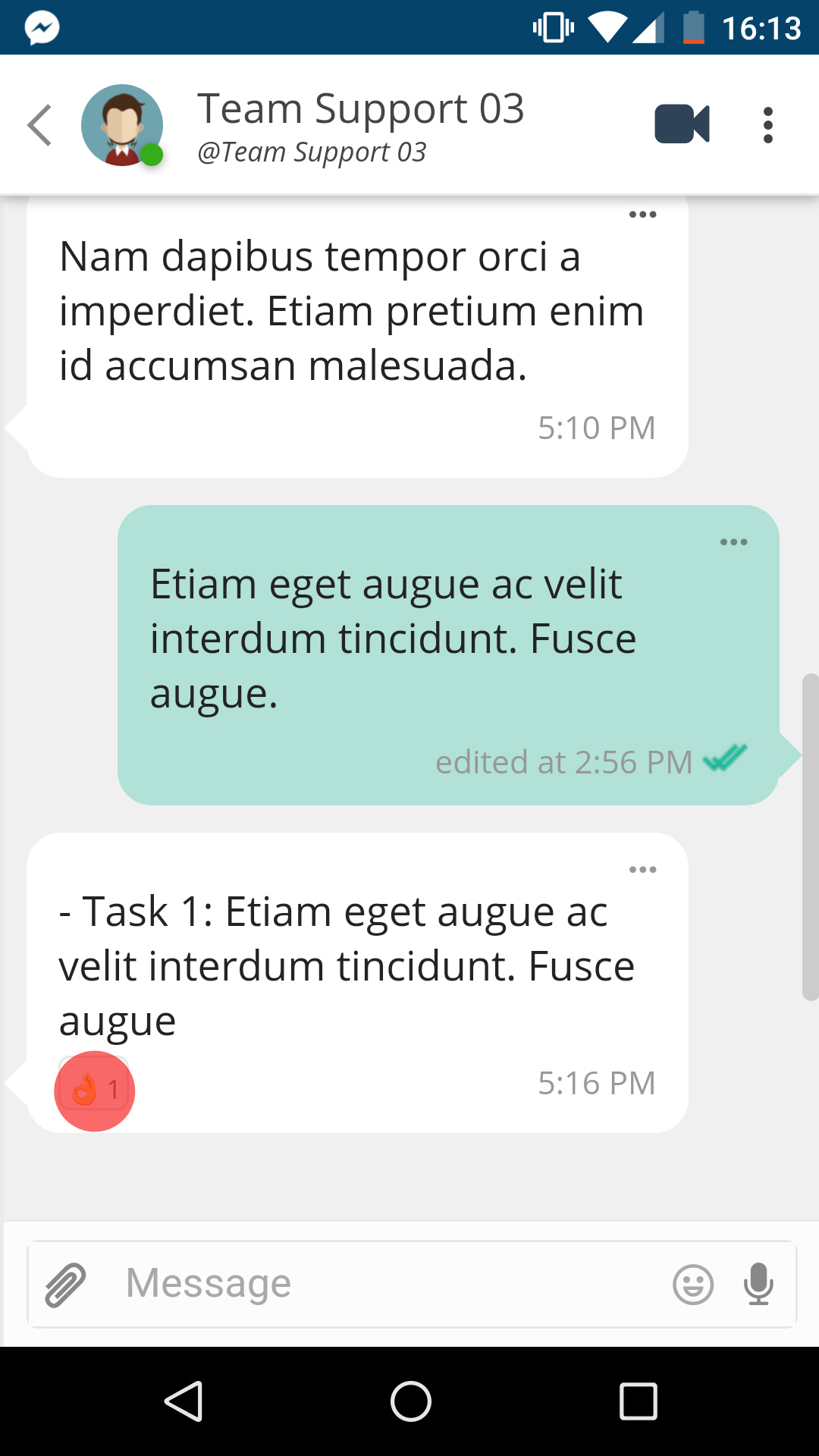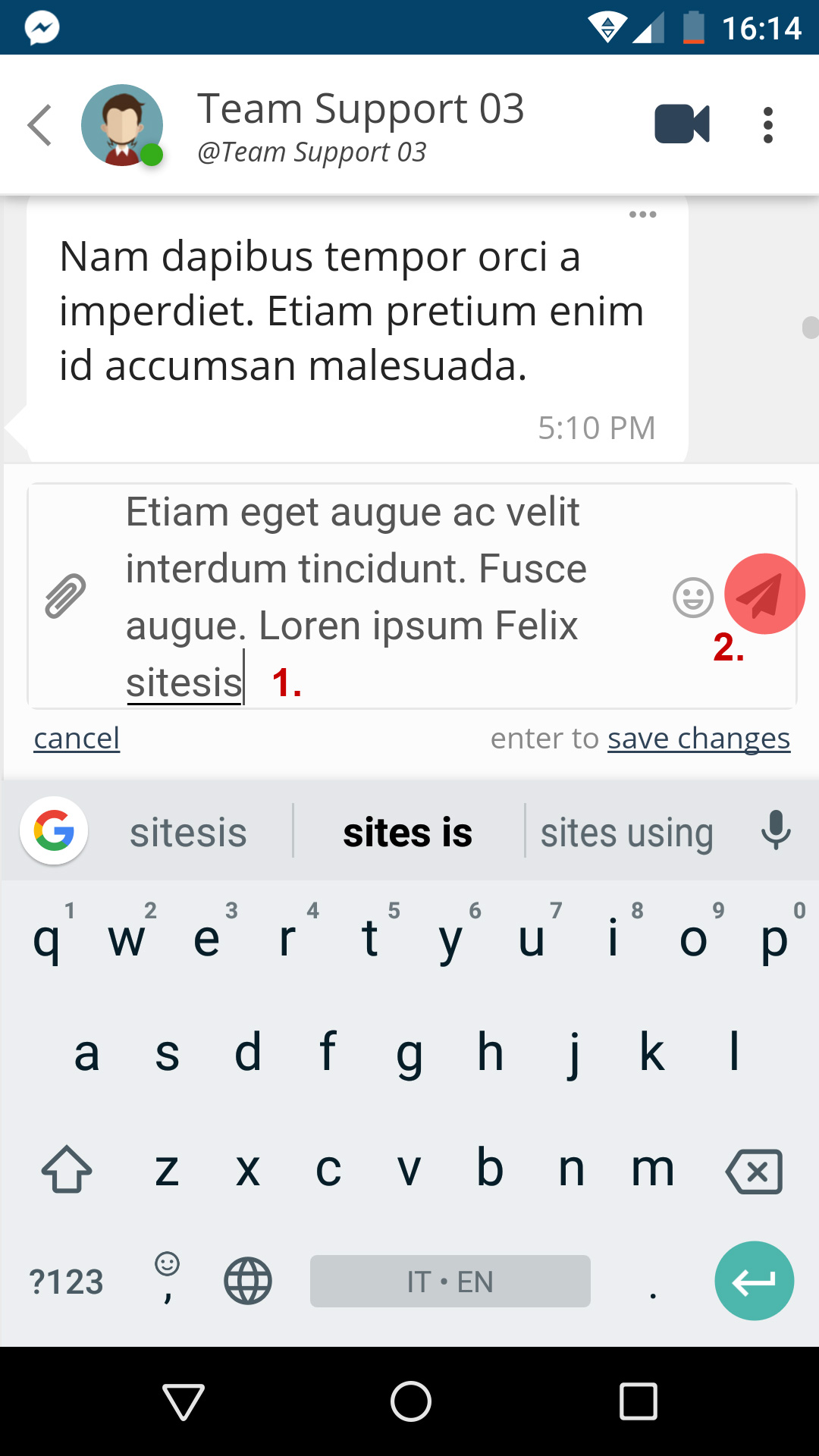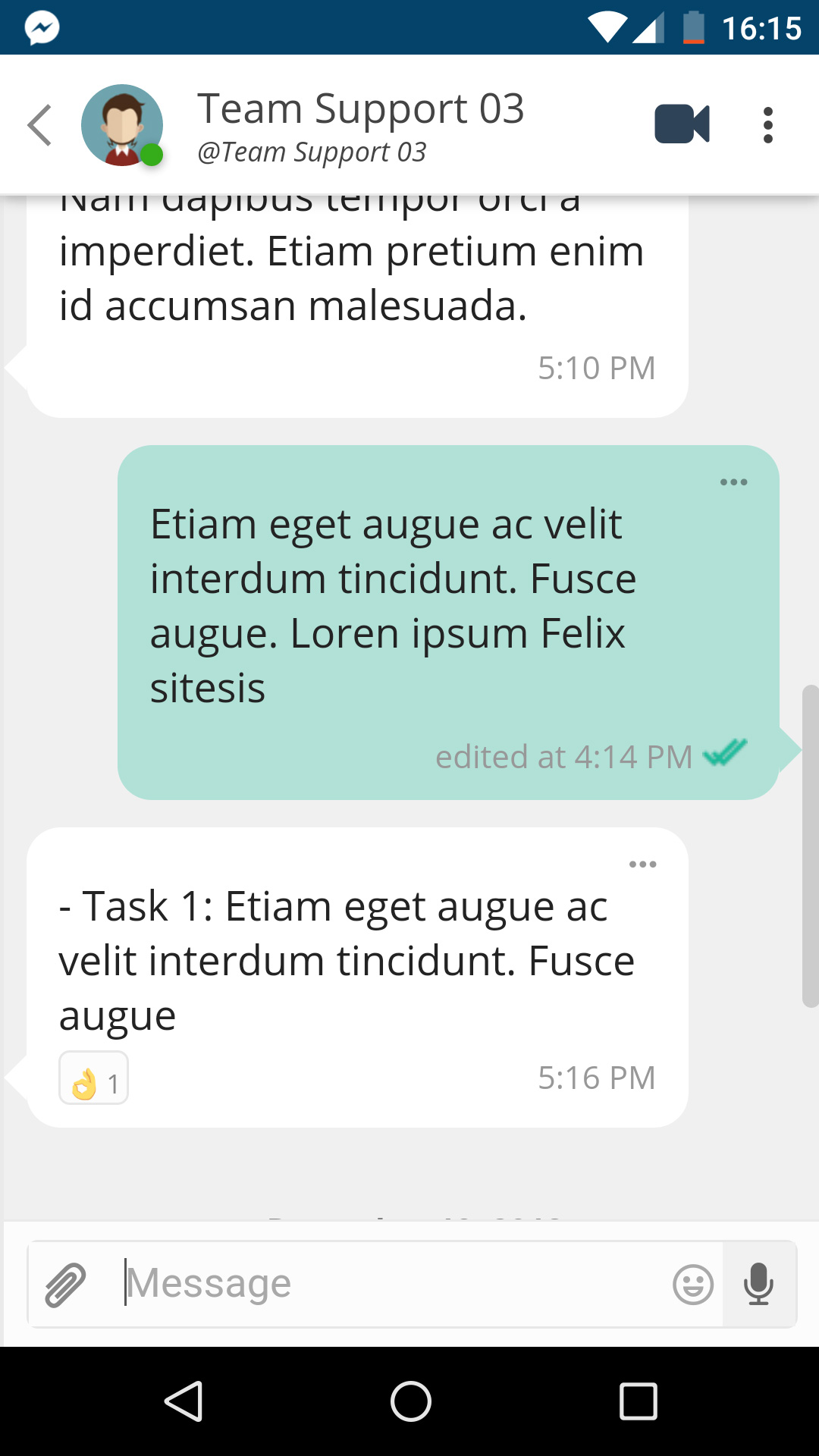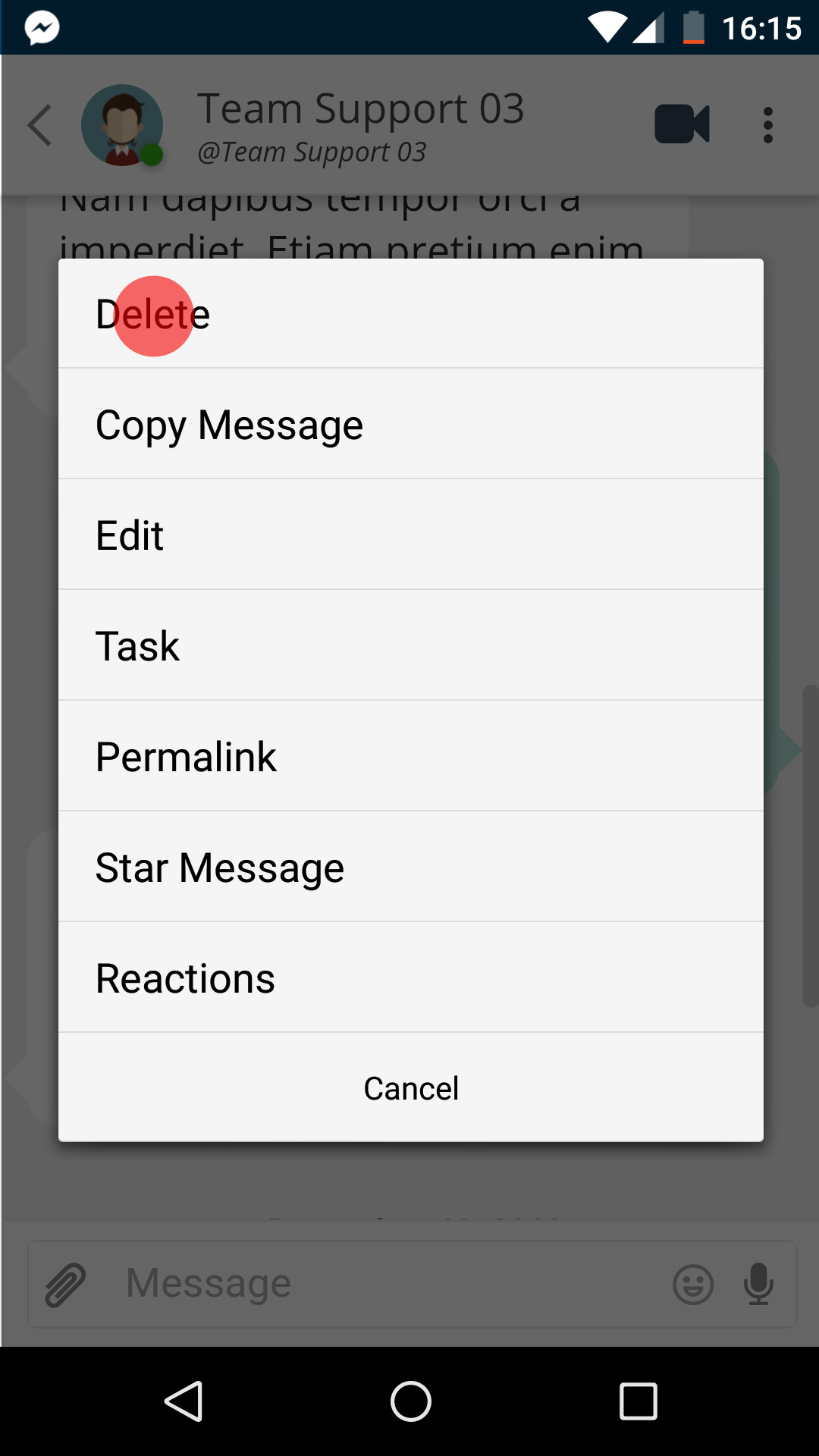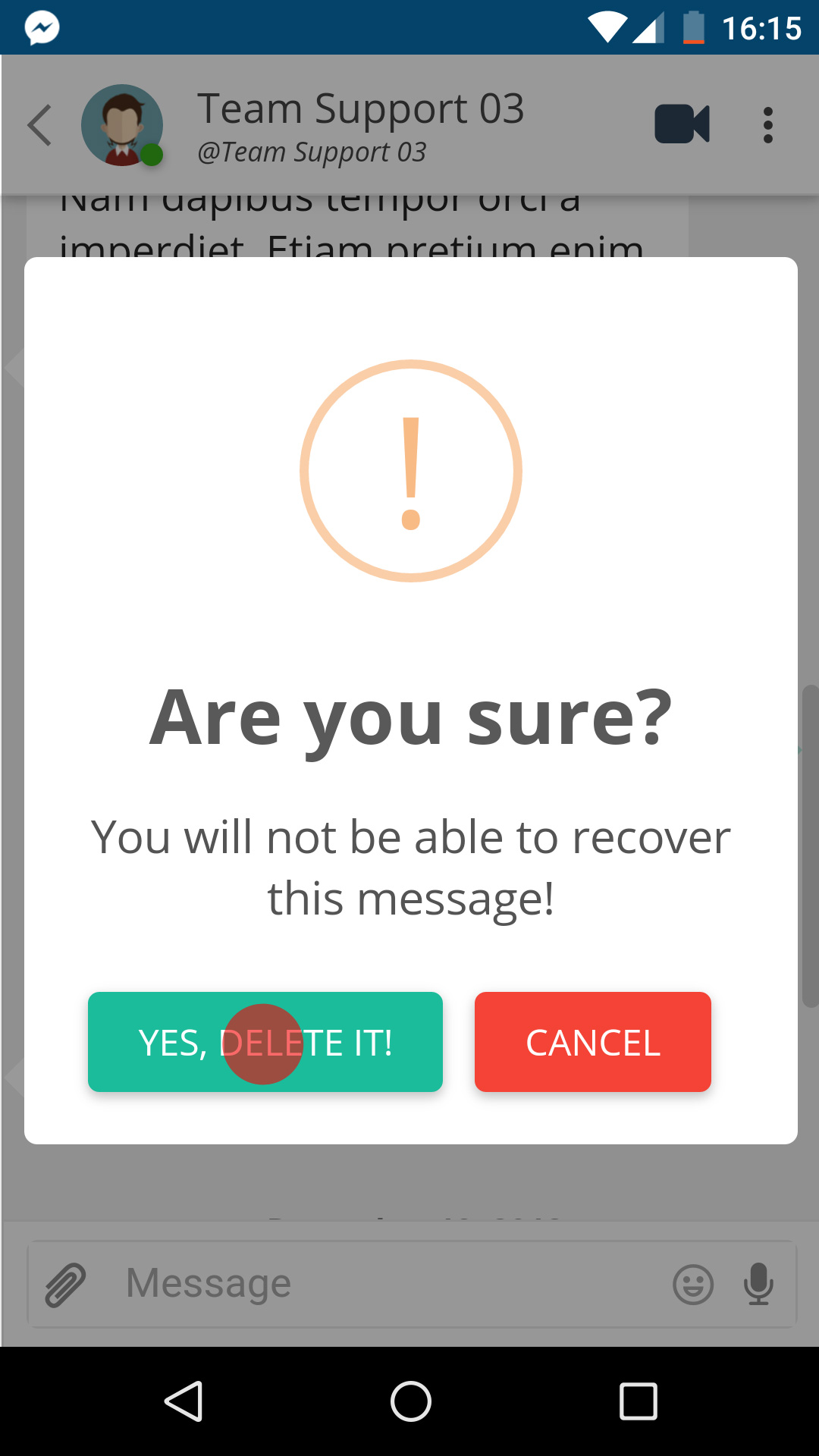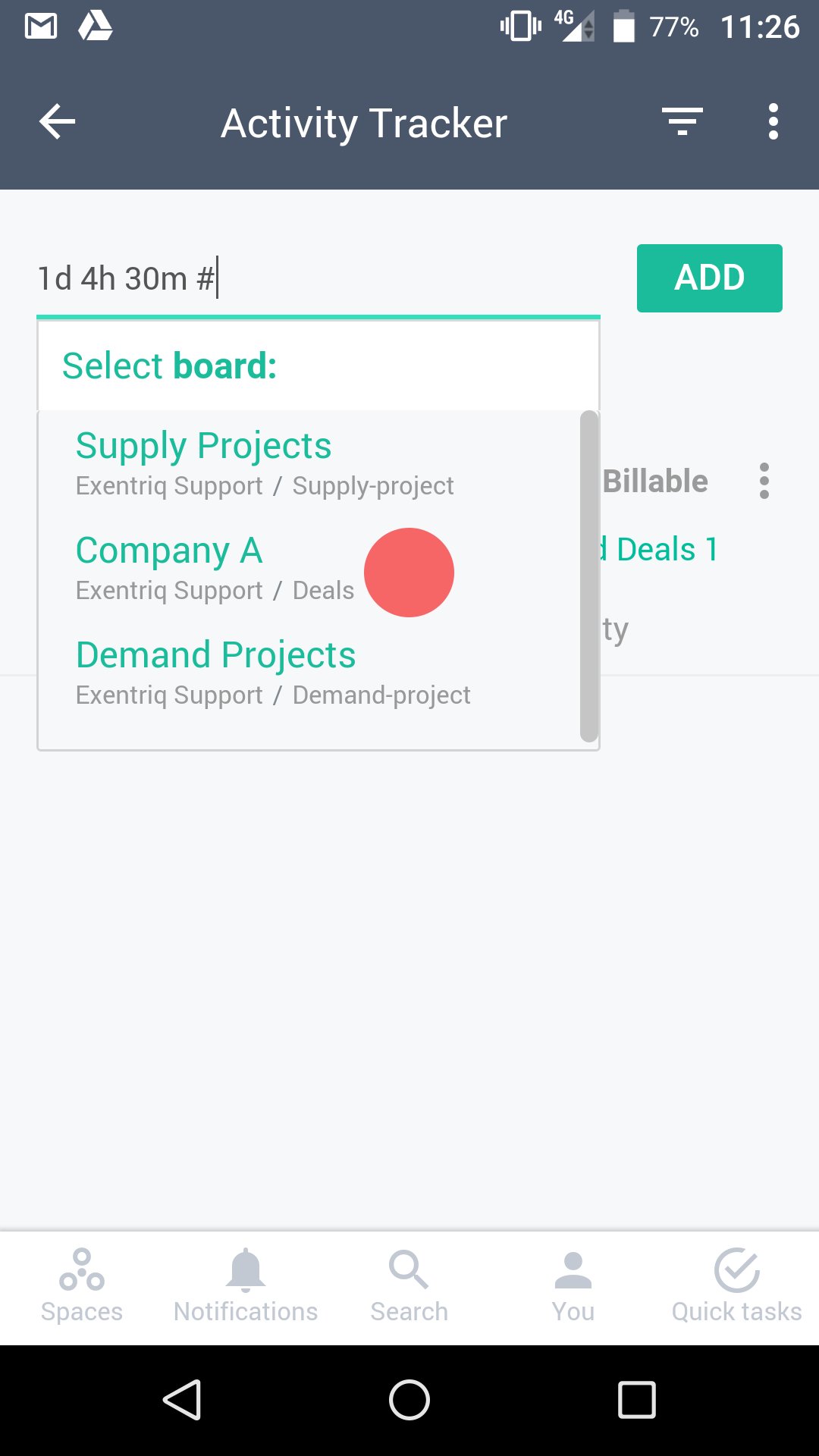Exentriq Talk - Mobile Version |
|---|
Exentriq TalkMobile VersionEasily manage messages and calls with your teams work and contacts colleagues with the exentriq Talk app on your smartphoneDownload Exentriq Talk from Google Store or App Store and start using it directly into your smartphone Install the app quickly by clicking on install button Exentriq offer different login’s options: Facebook, Google, Linkedin or email accounts Find your contacts and manage all your messages by clicking on “chat” tab View a list of your recently calls, recall an old chat room or make a new call by clicking on the “call” tab Manage your settings and choose your status. You can choose between online, away, busy and Invisible Go to “my page” to have a look at your personal profile’s options And here you are into your personal account view You can easily view all teams which you have been associated by clicking on the “teams” tab By clicking on the “boards” tab you can easily view all the boards which you have been associated “Latest posts” is where you can have a look of all your post published into your blogs Endorsements is where you get approvals or comments by your team Send a message with Exentriq TalkTo send a personal message, just click on the “pen” icon and then choose the “Individual” icon, if you want to create a new chat with a specific person Search your desired contact by typing the name and then select it from the suggested list Type the text of your message and then click on the “send” icon The message has been sent. You can easily check if the message has been sent, delivered or read by the other user Use Notifications to get notified as soon as you receive a message from one of your contacts Create a group chat on Exentriq TalkIn a few clicks you can create a group chat in order to share your messages with different people at the same time. Type the name of your group, if you are creating a new room and then click on “create” button to proceed The group has been created. Now you can add your contacts by clicking on “+” button endorsements is where you get approvals or comments by your team Search your desired contacts by typing the name and then select them from the suggested list The user has been added successfully You can add as many contacts as you desire Send a message in the chat room by typing the text of the message in the text field and then click on the “send” icon to complete Message has been sent.The user has been added successfully Use notifications to get notified once you receive a message from one of your group chat Make a video call with Exentriq TalkStarting a video call, it’s very easy! select the desired contact from your list Click on the right top corner to open the menu and select “meet” The video call will start promptly Activate or disable your camera by clicking on the video icon Activate or mute the conversation by clicking on the speakers icon Activate or disable your microphone by clicking on the mic icon on the bottom menu Other options are available by clicking on the “+” button. (Invite other contacts, open the meet chat room, copy and send the url of the video call, show/hide filmstrips from the right side Close the video call by clicking on the “call” red icon Attachment files and audio messagesShare an attachment easily with your contact by clicking on “attachment” icon. Click on icon to open the menu Exentriq Talk let you share different type of attachments: images, videos, audio, tasks and other file such as pdf Press the microphone icon to register an audio message and send to your contact Message’s optionExentriq Talk offer different options and actions that you can do with your messages. Click and hold down on the desired message to open the menu optionsMessage’s option: copy messageCopy a message in a few clicks by opening the option menu and then select “copy Message” Now you can paste your message in the text box of any chat room The message has been copy successfully. Press enter to send Message’s option: convert message to taskTransform easily a message in a task with a few clicks Enter the card’s details by using the right panel. Use shortcuts to add users, boards, milestones, ETAs and many other options Easily add new users to the card by selecting the "user" shortcut With a few clicks, select from the user list the one you wish to associate with your card Assign the card to a board by using the "board" shortcut Easily select from the list the board you wish to associate with your card All informations has been added successfully Quickly insert tasks in your card using the available options Type your text in the correct field and press enter to confirm The task has been successfully added Click on the button at the top right to save the changes and create your new card The message has been transformed into a task. You can reopen the details panel anytime you want by clicking on the message The message has been transformed into a task. You can reopen the details panel anytime you want by clicking on the message Message’s option: permalink (copy card’s link)With a few clicks you can copy the link of your message and send it to other collaborators. Open the options menu and click on "permalink" Your link has been copied to your clipboard. Now you can share it with your contacts Message’s option: star messageWith Exentriq Talk you can easily save your messages as favorites and consult them later. Open the menu and click on the "star message" option. The message has been added to your favorite list To view your favorite messages, open the menu on the top right and select "starred message" You can view the list of your favorite messages by using the right panel Message’s option: reaction (emoji)Use the "reaction" option to easily add emoticons as a reply of your message. Open the options menu and select "reaction" Select an emoji from the list ... Your reaction has been successfully added Message’s option: edit messageEdit a message already sent by clicking on edit in the option menu Edit your text and click on send button to confirm The message has been changed successfully. The changes will be also displayed to the user who previously received the message Message’s option: delete messageIf you want to delete a message from your chat, you can do so by opening the options menu and selecting "delete" Click on the button to confirm and cancel the action |
MOST RECENT
Exentriq Talk - Desktop Version
Exentriq Talk - Mobile Version
Digital Signage, meaning and use cases.
External links in old custom websites
How to post using Social Share
Use composer on Website/News/Newsletter
How to view and export Newsletter statistics
How to add a member in the card
How to add a description in the card
How to add an attachments in the card
How to add an event in the card
How to add a comment in the card
How to manage a customers list
Create, edit and send a Proposal
How to export the report of your Form
How to create and edit a Price List
How to use a Filter to view the card
How to mention an User in the Board-Chat
Use a multi-selection to add Labels/Members on a Card
How to create a private group in the chat
Panel options of the direct messsage
How to mention a Board into a User-Chat
How to add an Activity with a chat
How to add a Priority to a Task
How to add a Task to a User with a chat
How to add a Mission to a User with a chat
How to add a contact to the group
How to add a contact to many groups
How to update the contacts list through the CSV FILE
How to update the data fields of a contact through the CSV FILE
How to add a Custom Field on the contact card
How to edit a custom field in a contact
How to update a Custom Fields in a CSV file
How to add a member to a Board
How to remove a member from a Board
How to change the User permissions for a board
How to add permissions to a user to use specific or all apps in a workspace
Use markup language while creating a card
How to set Priority, Budget, Effort and Progress into the card