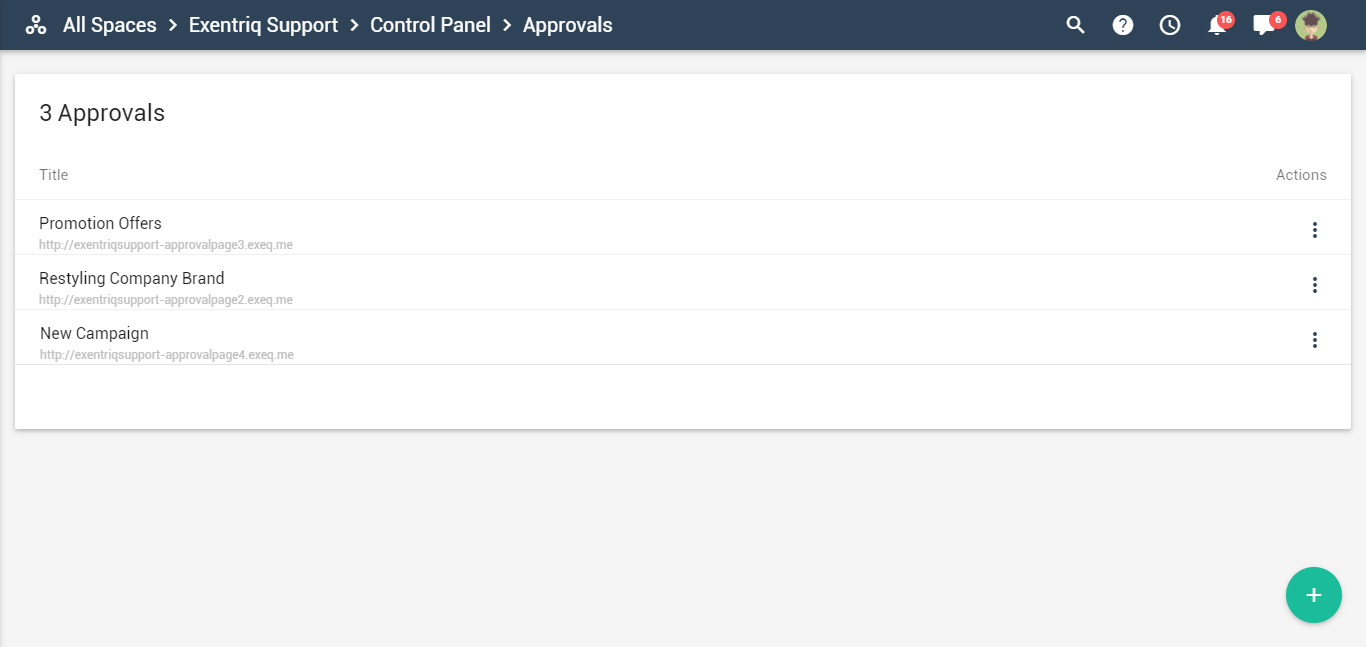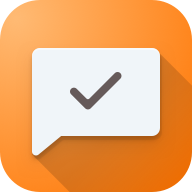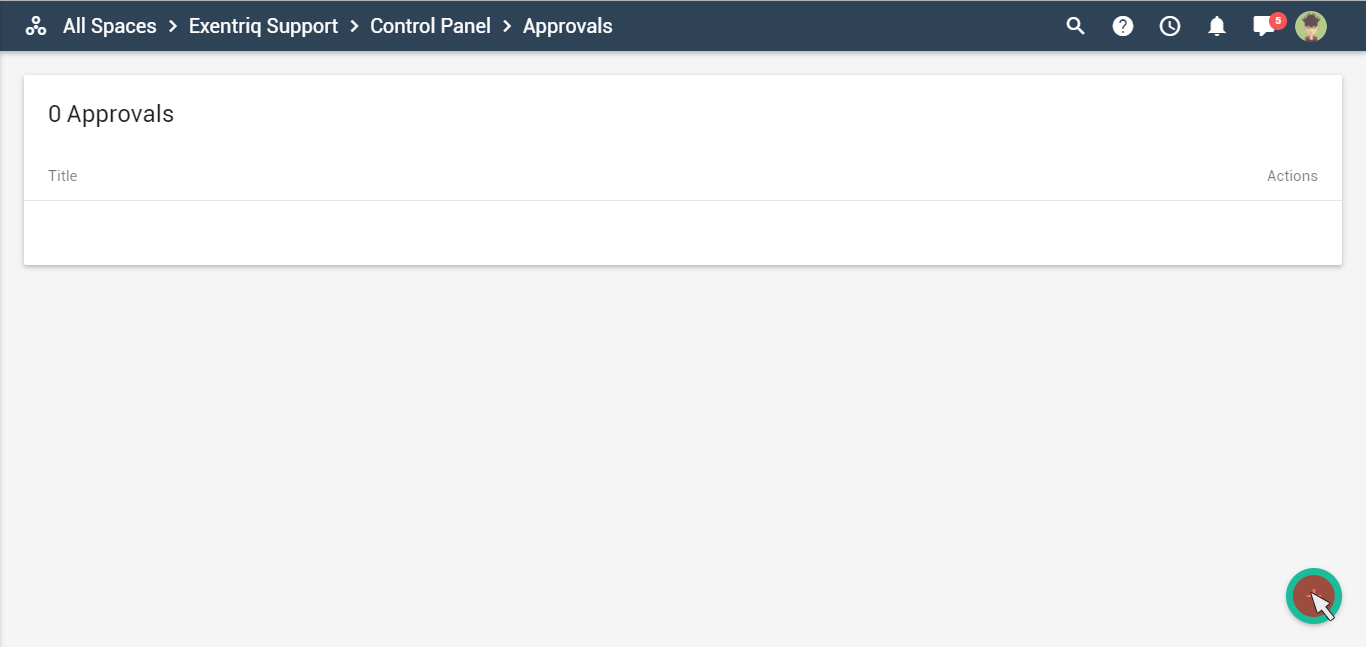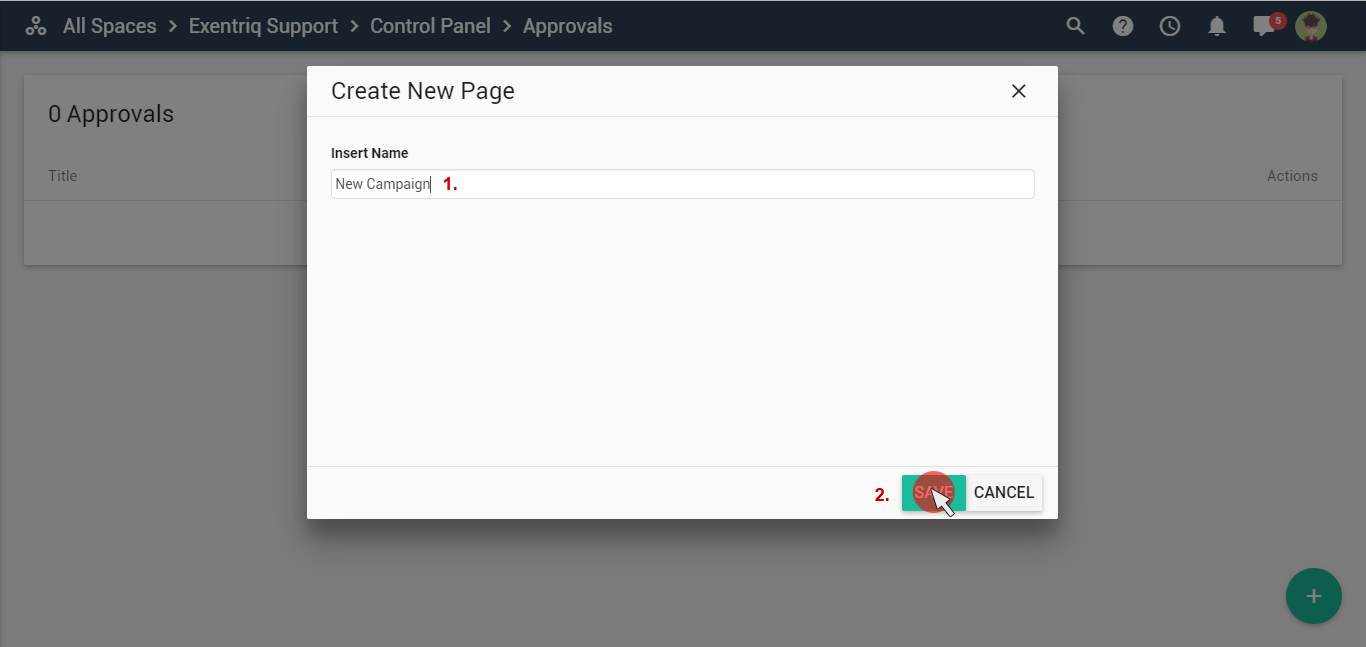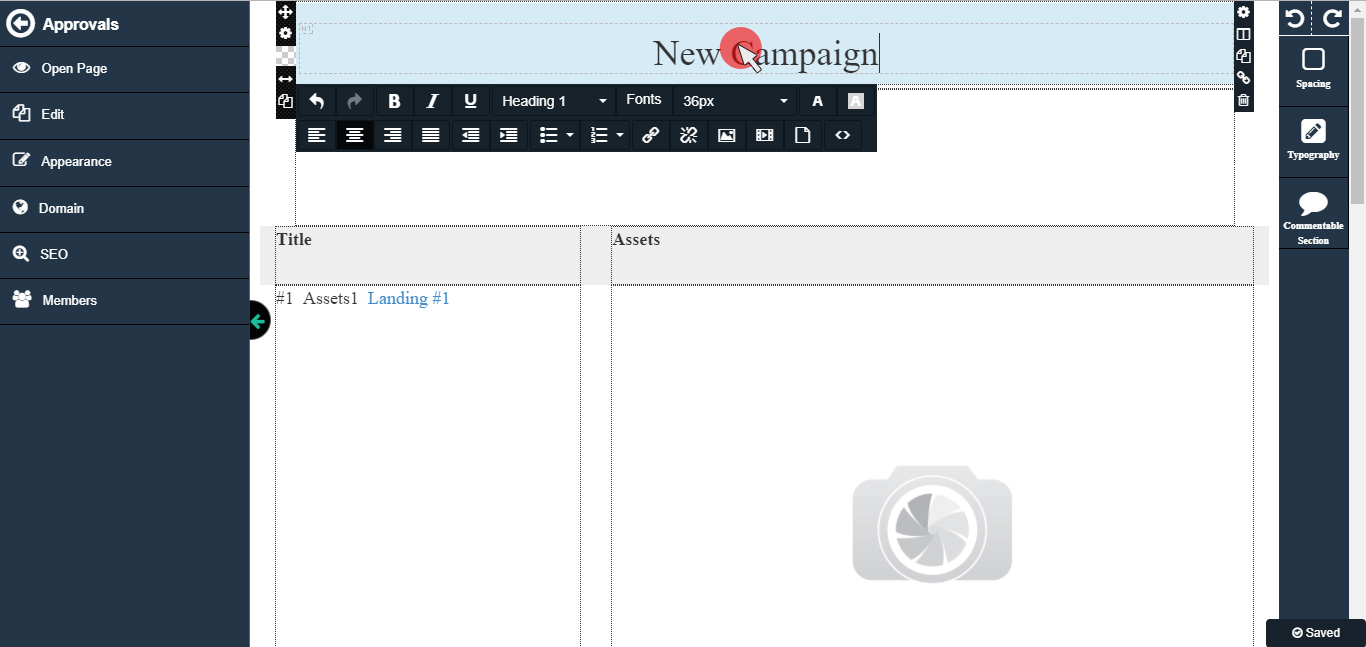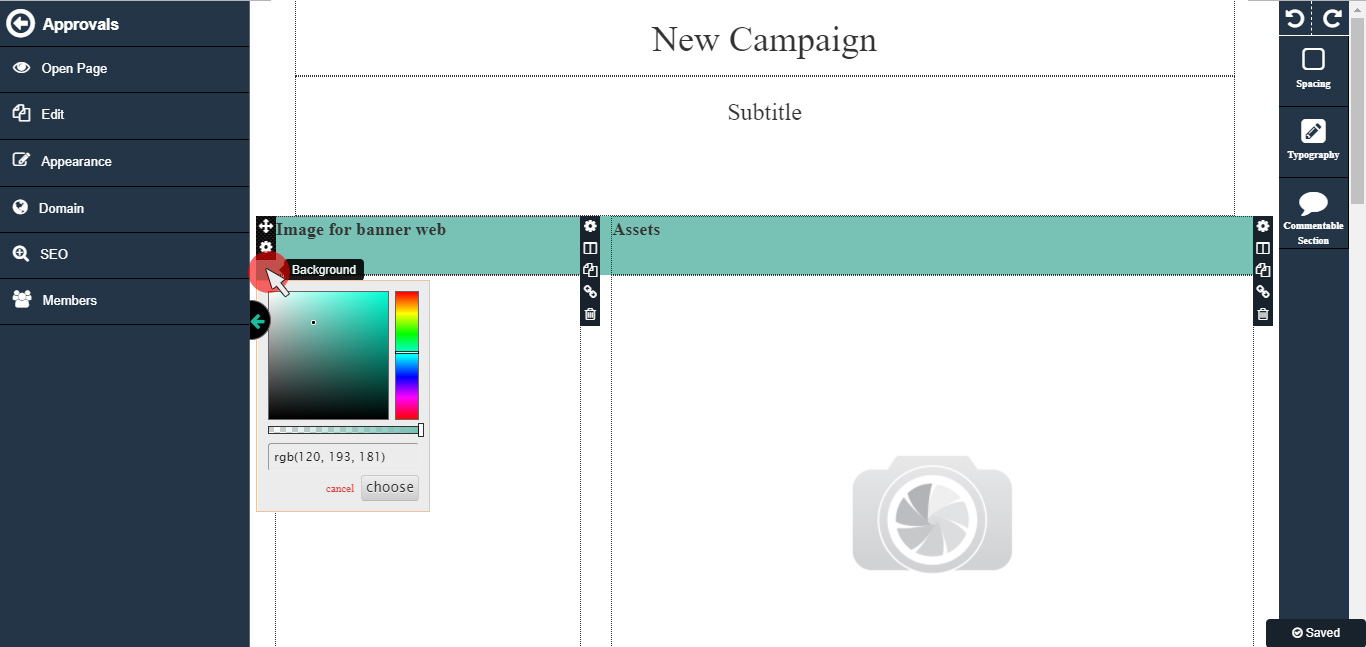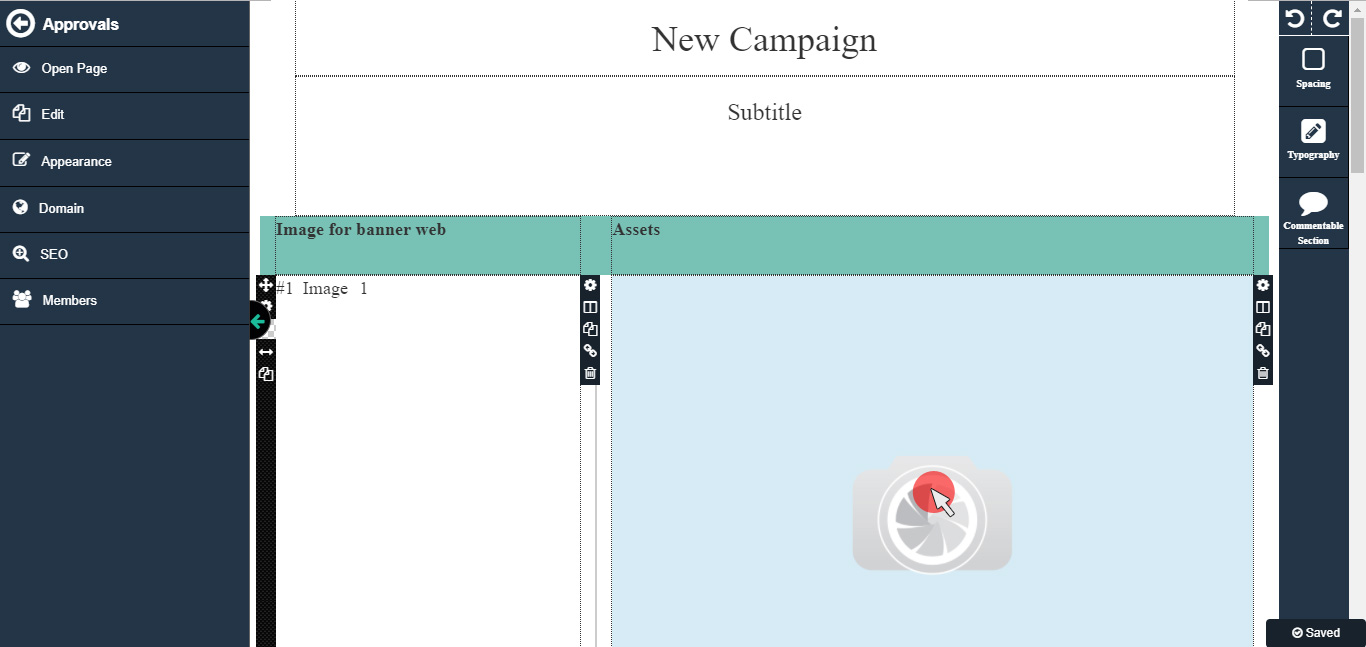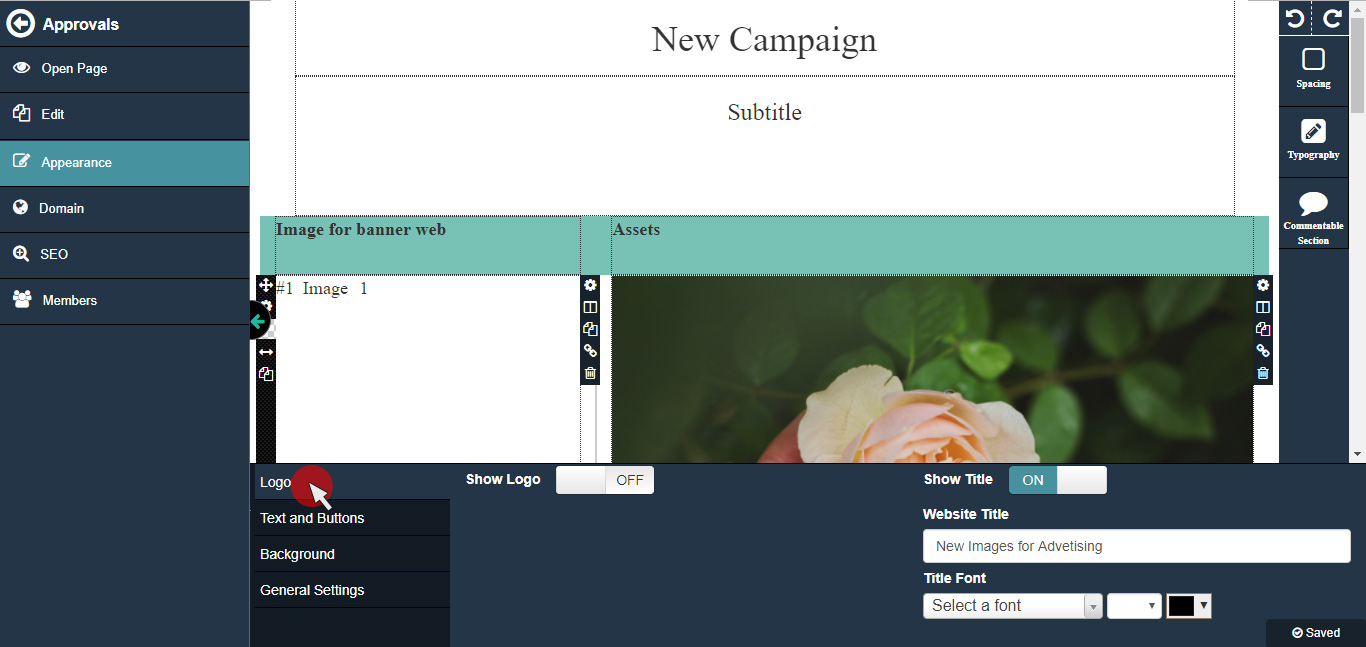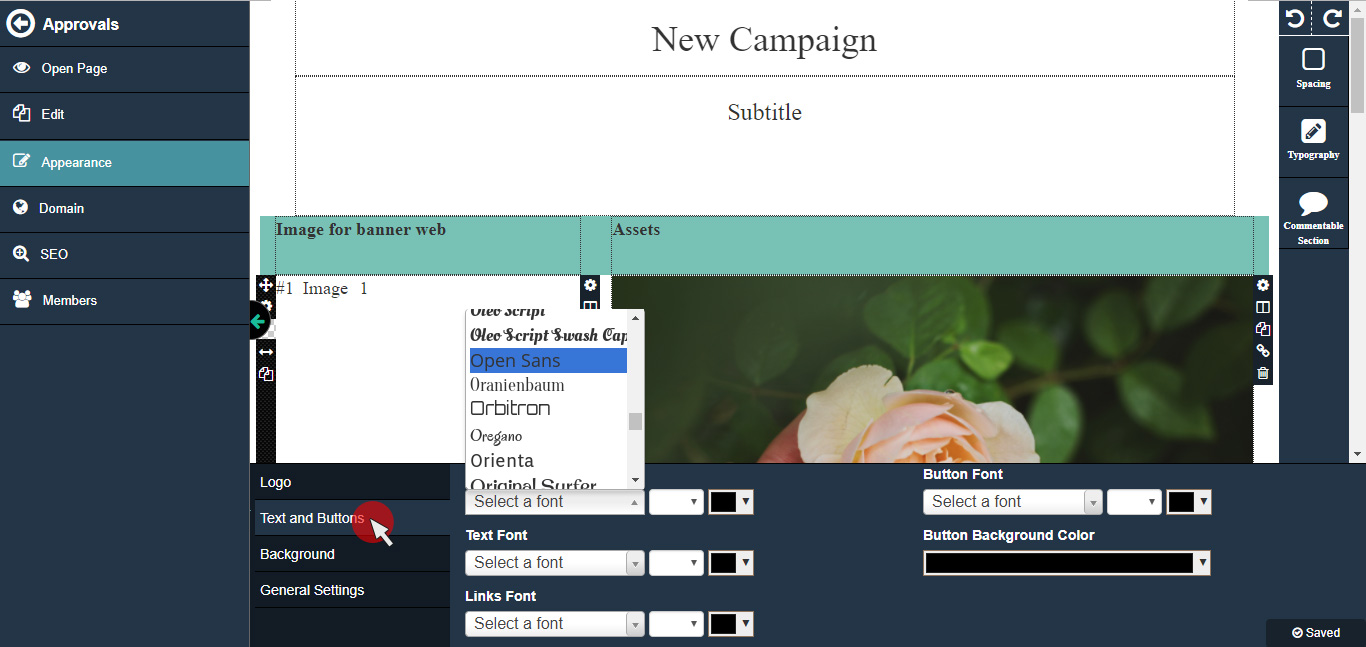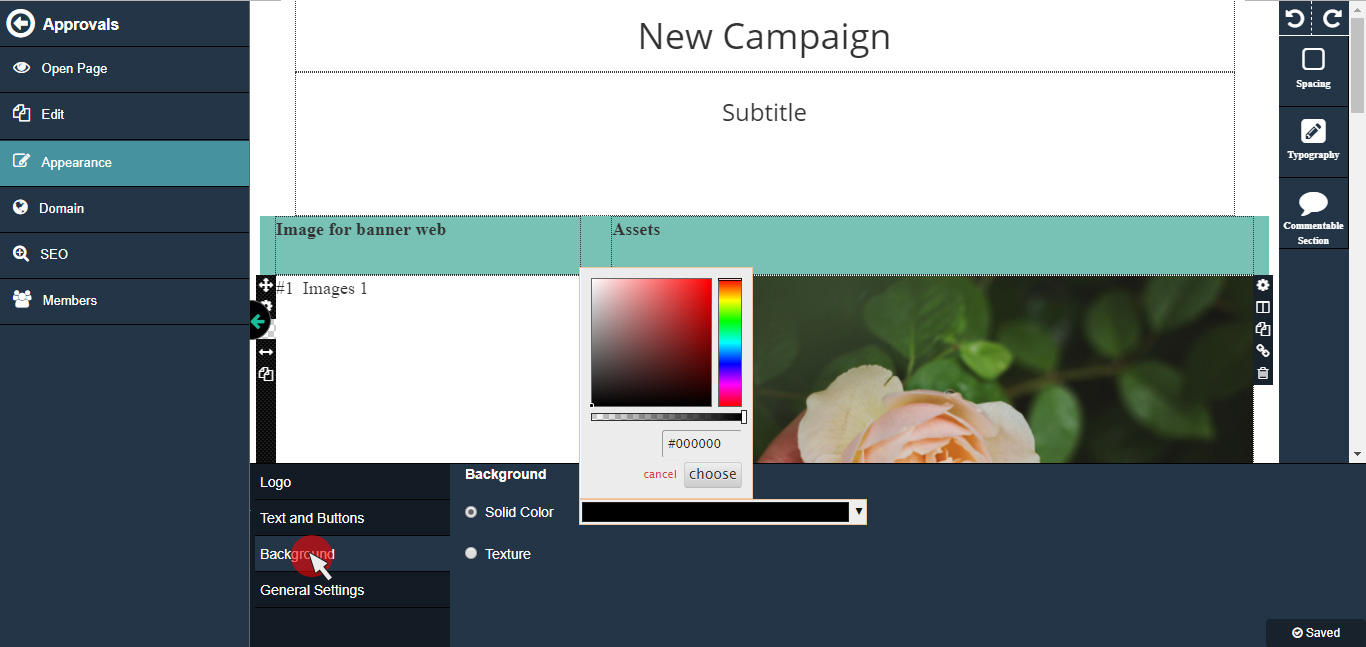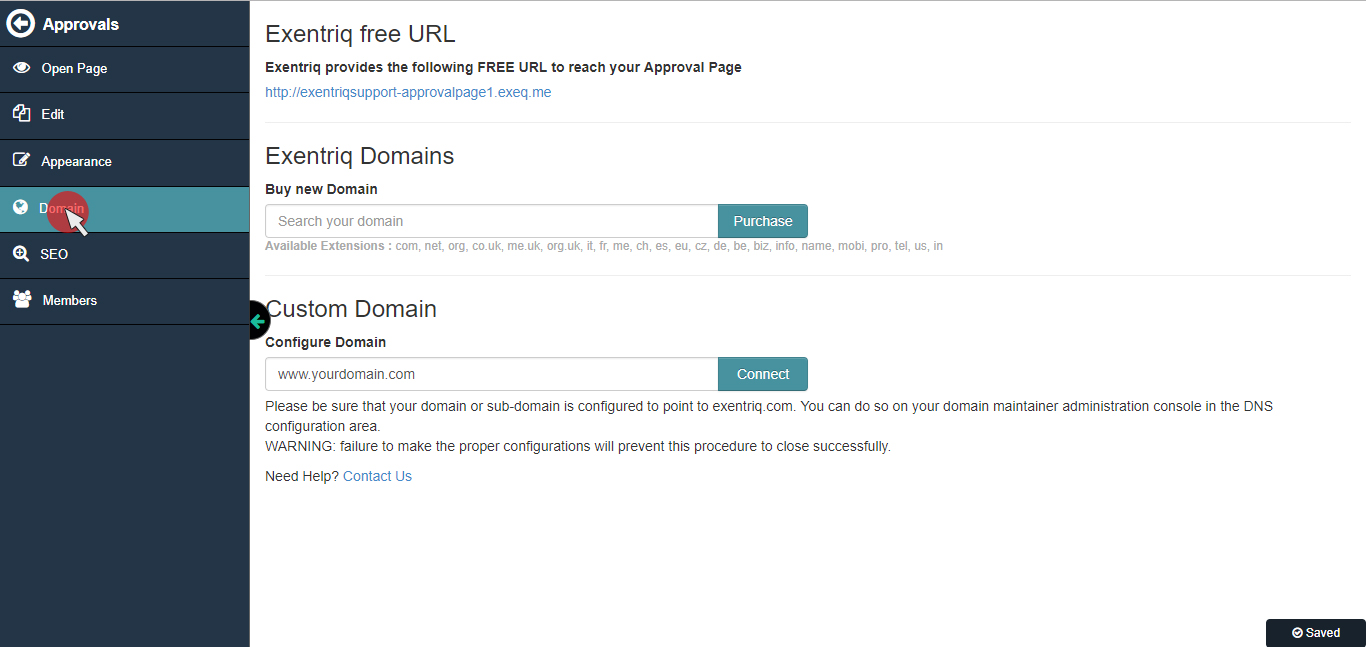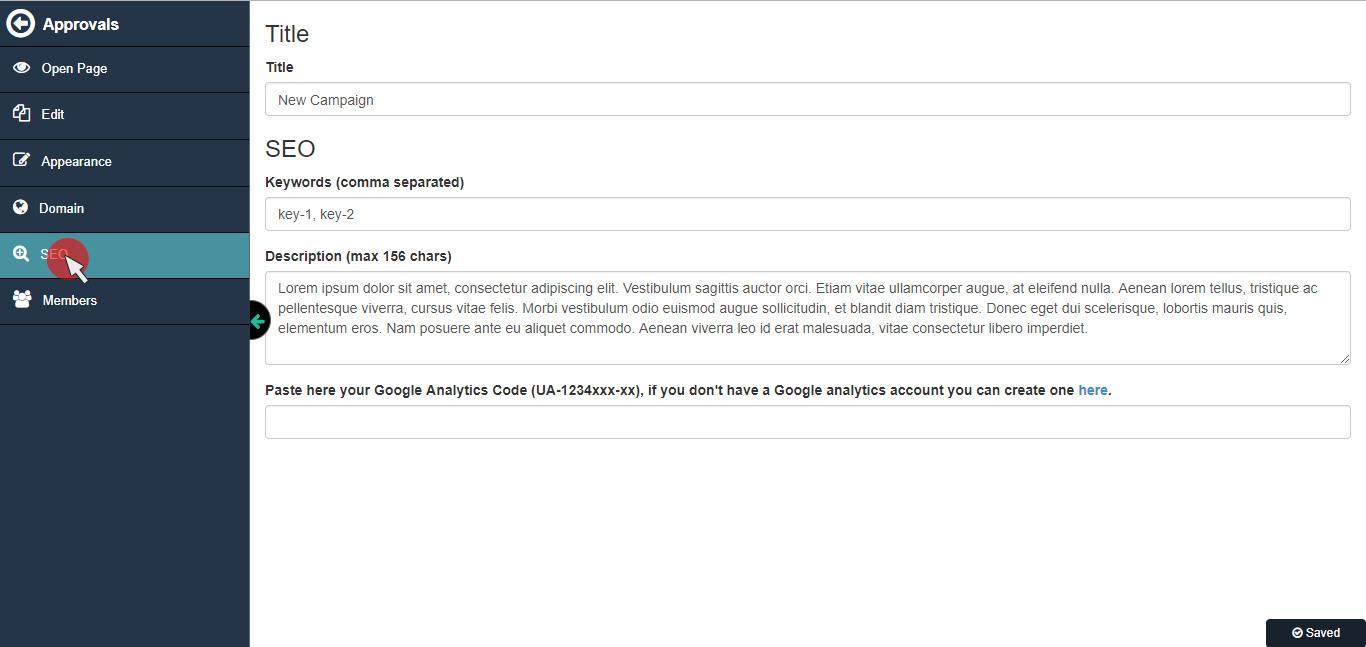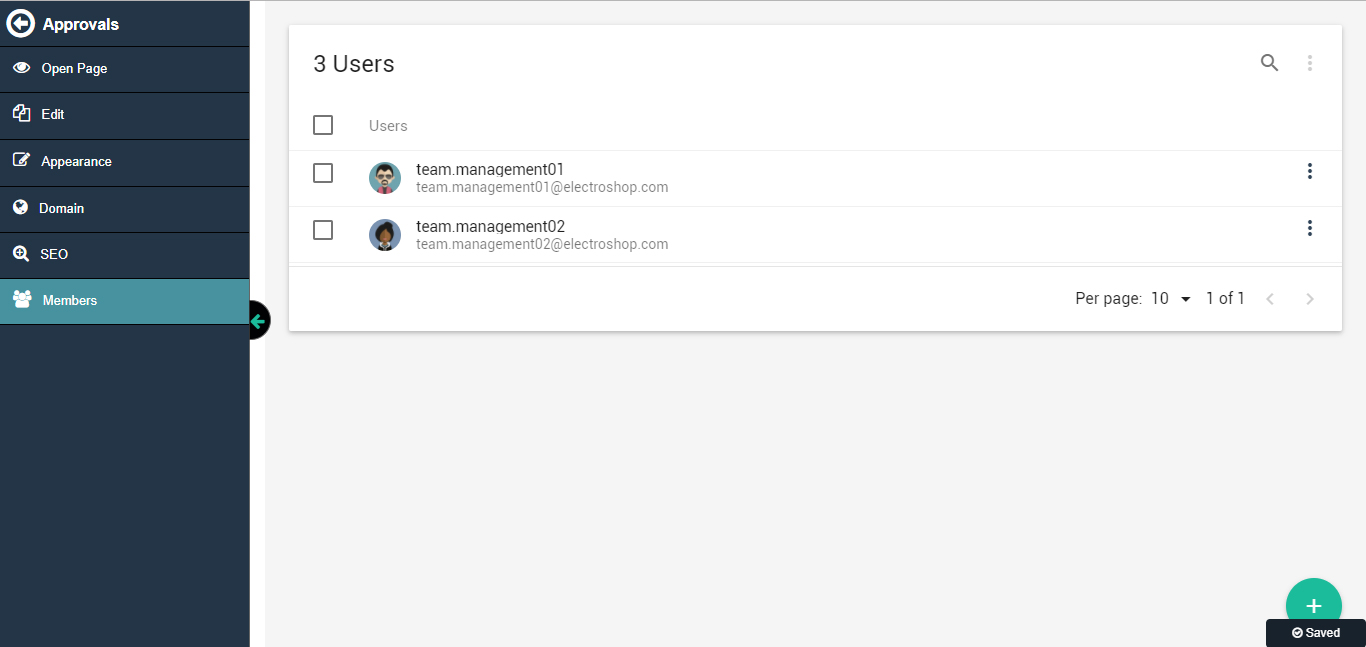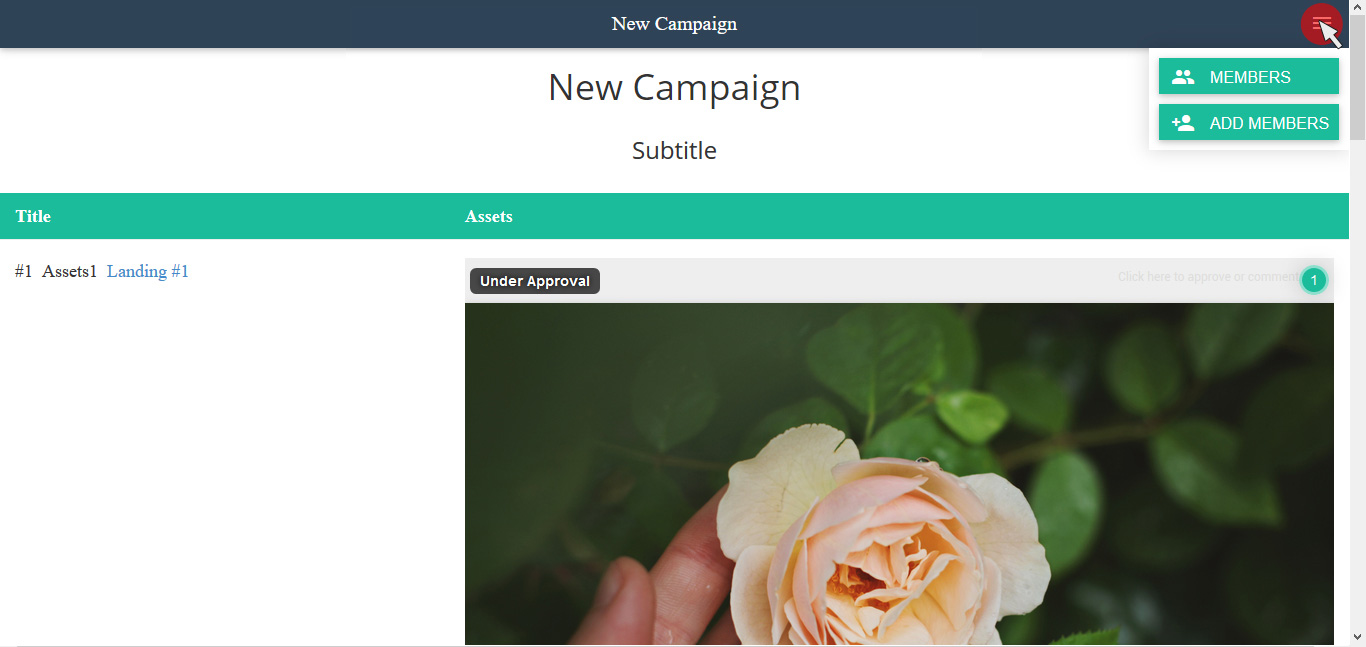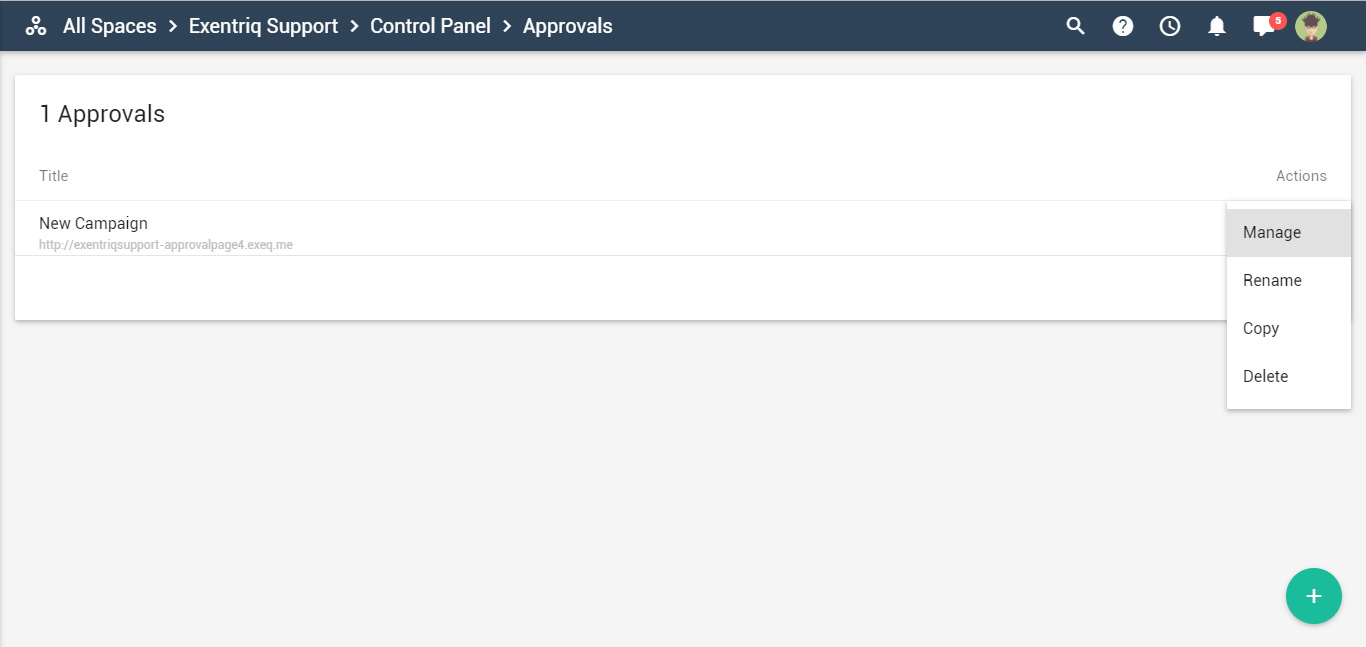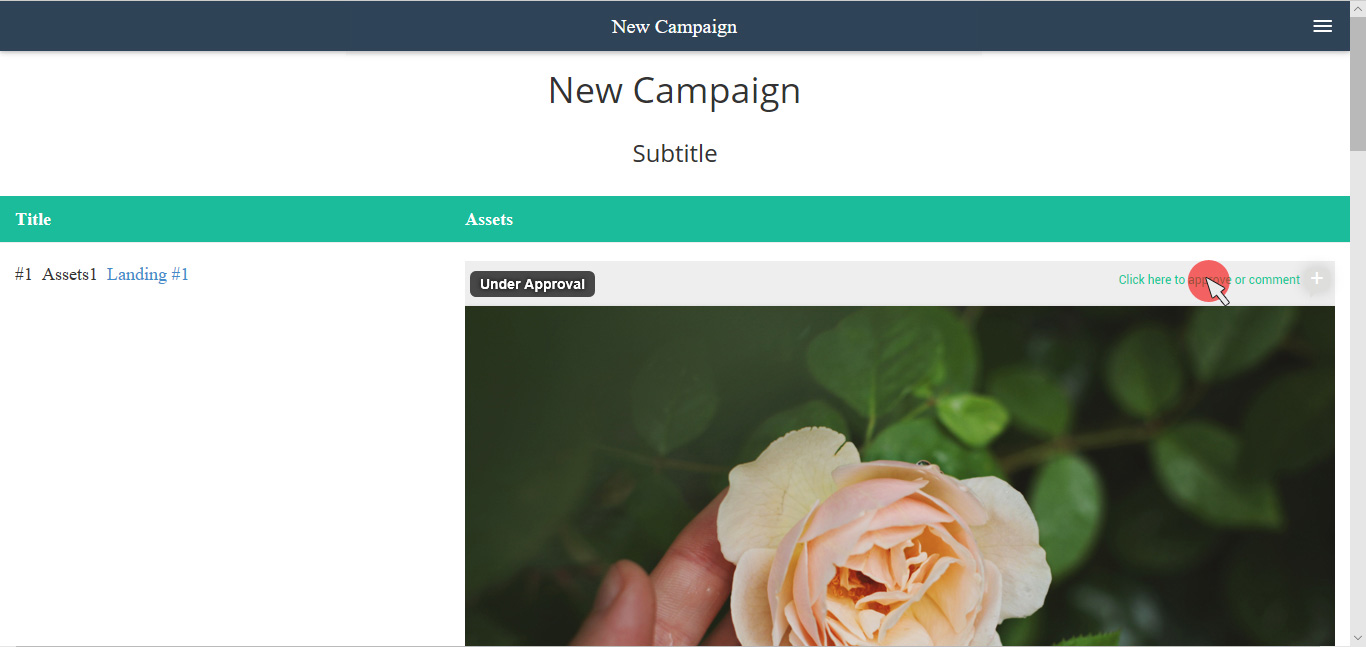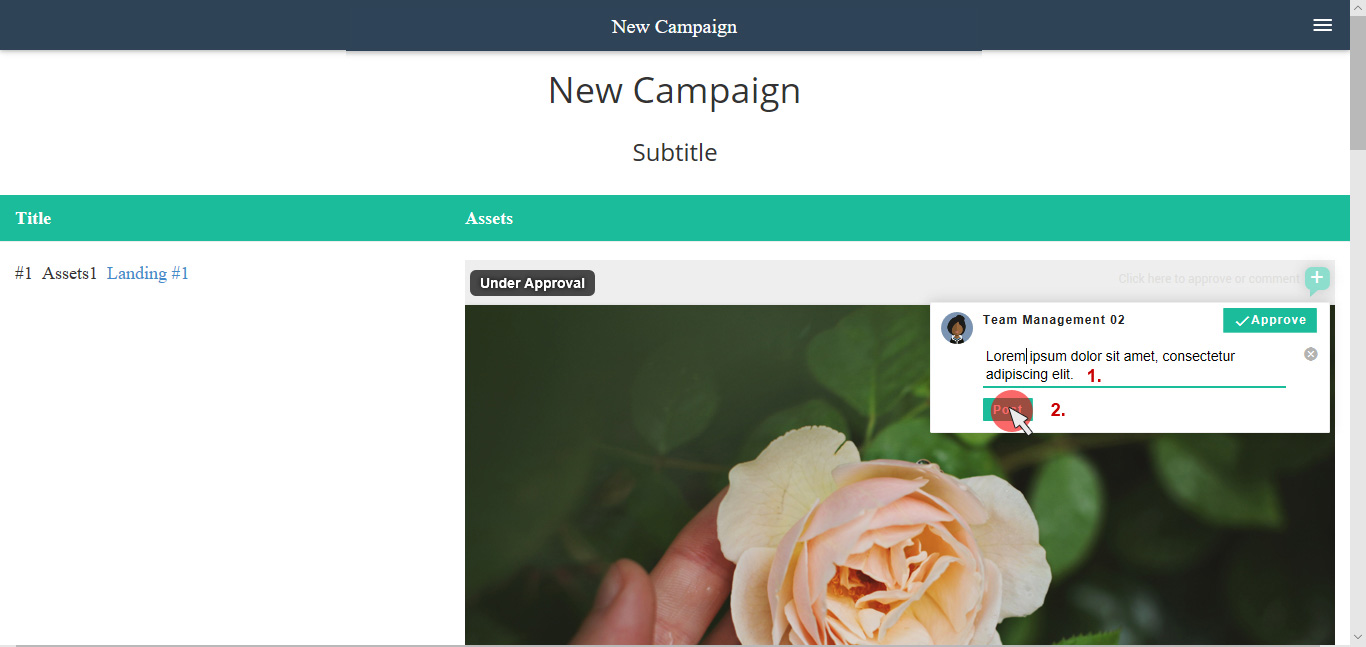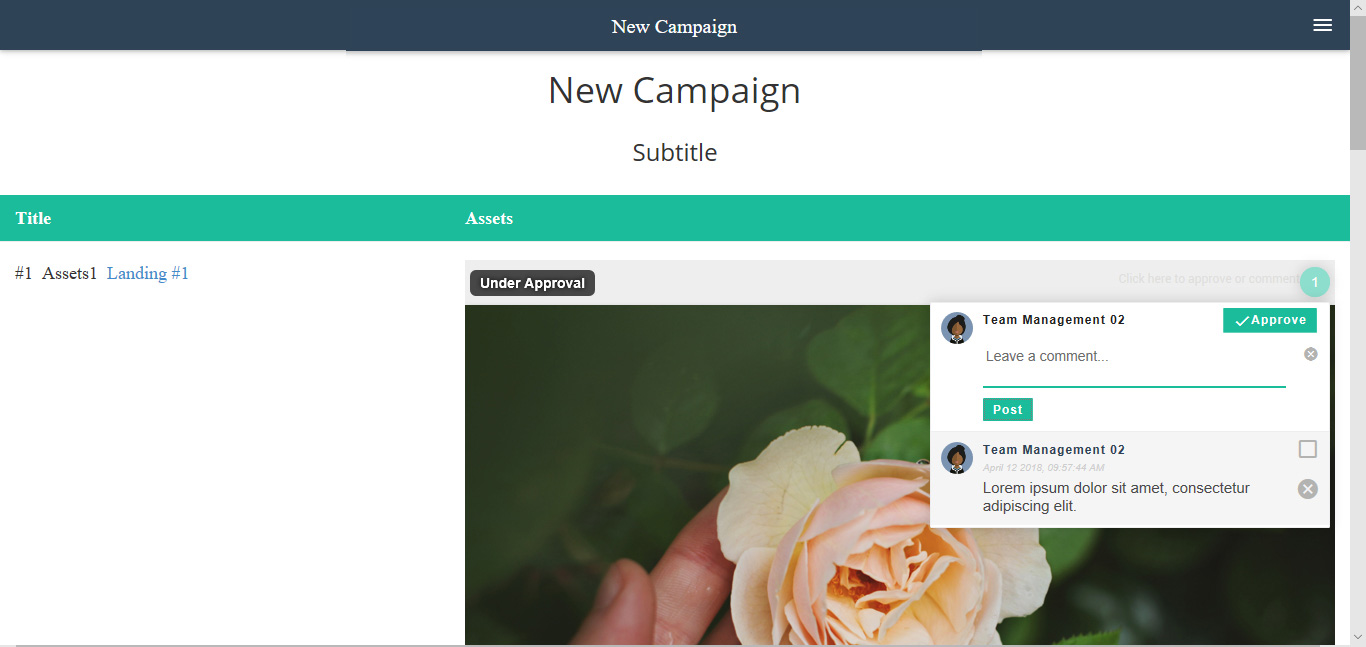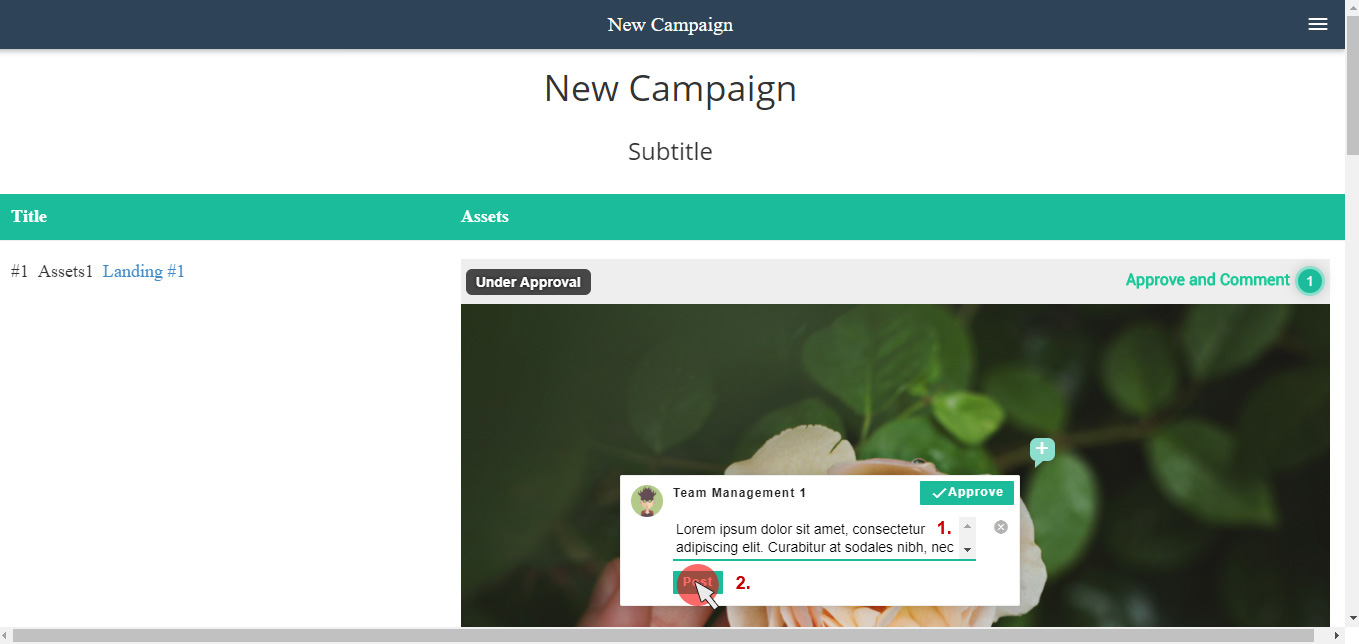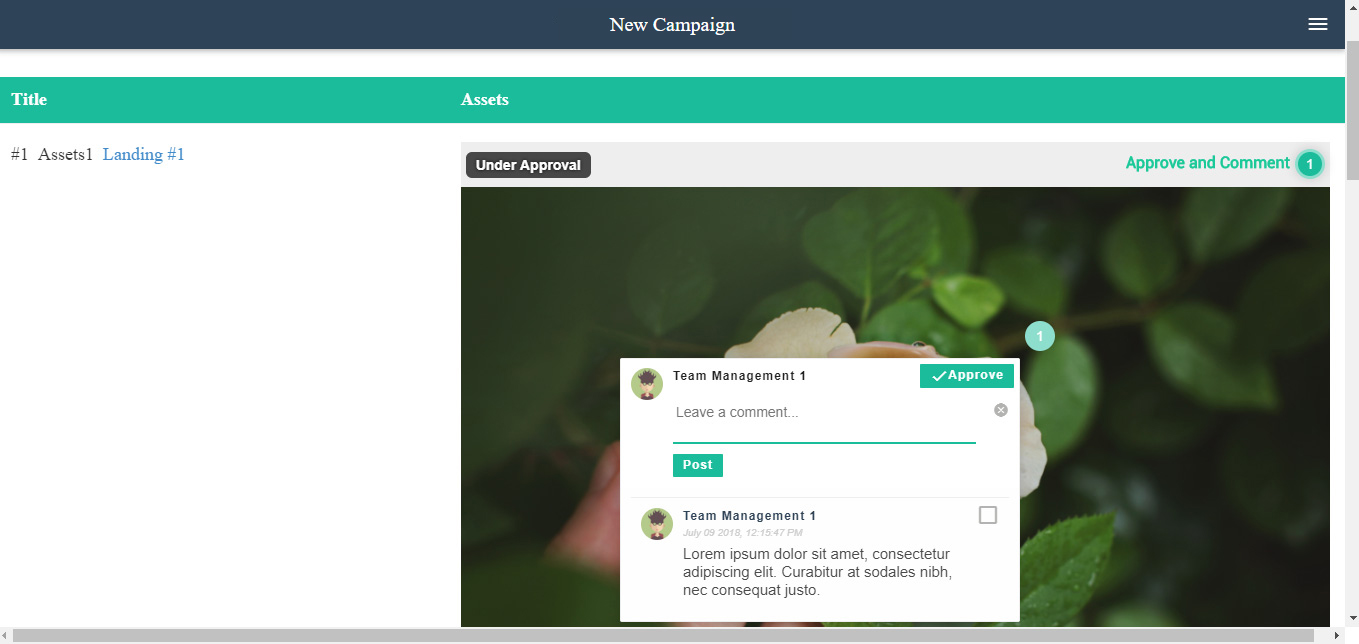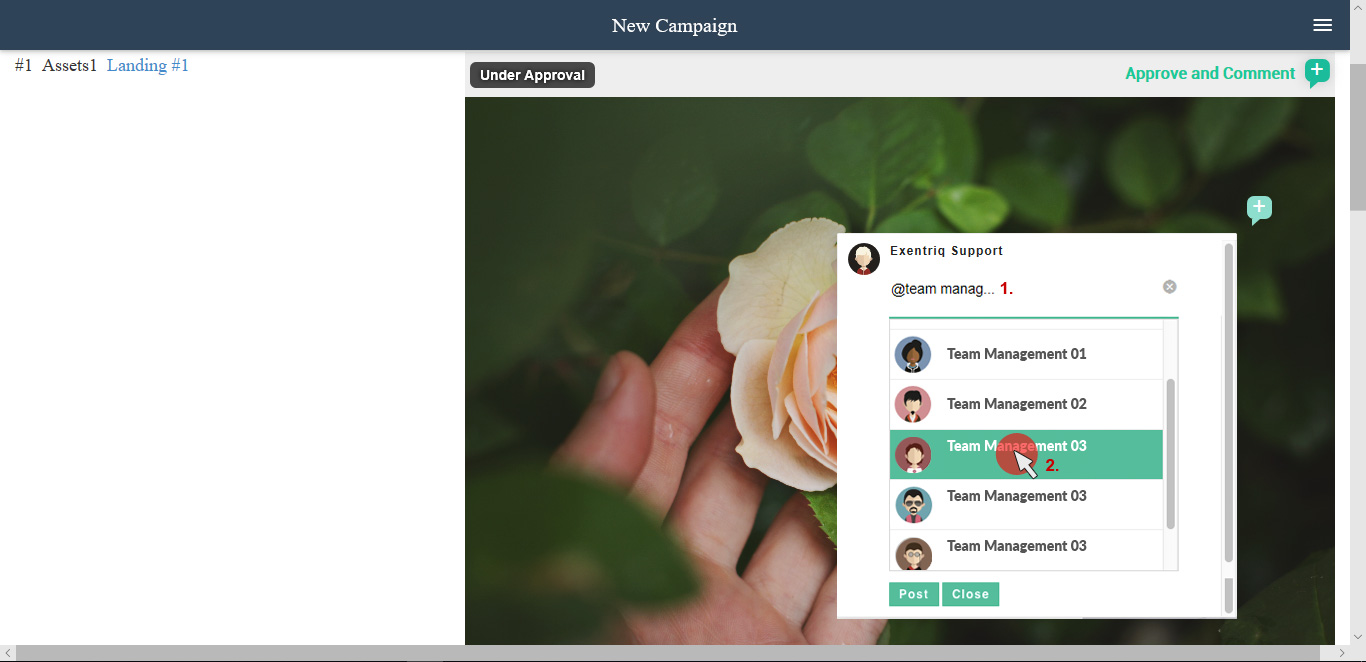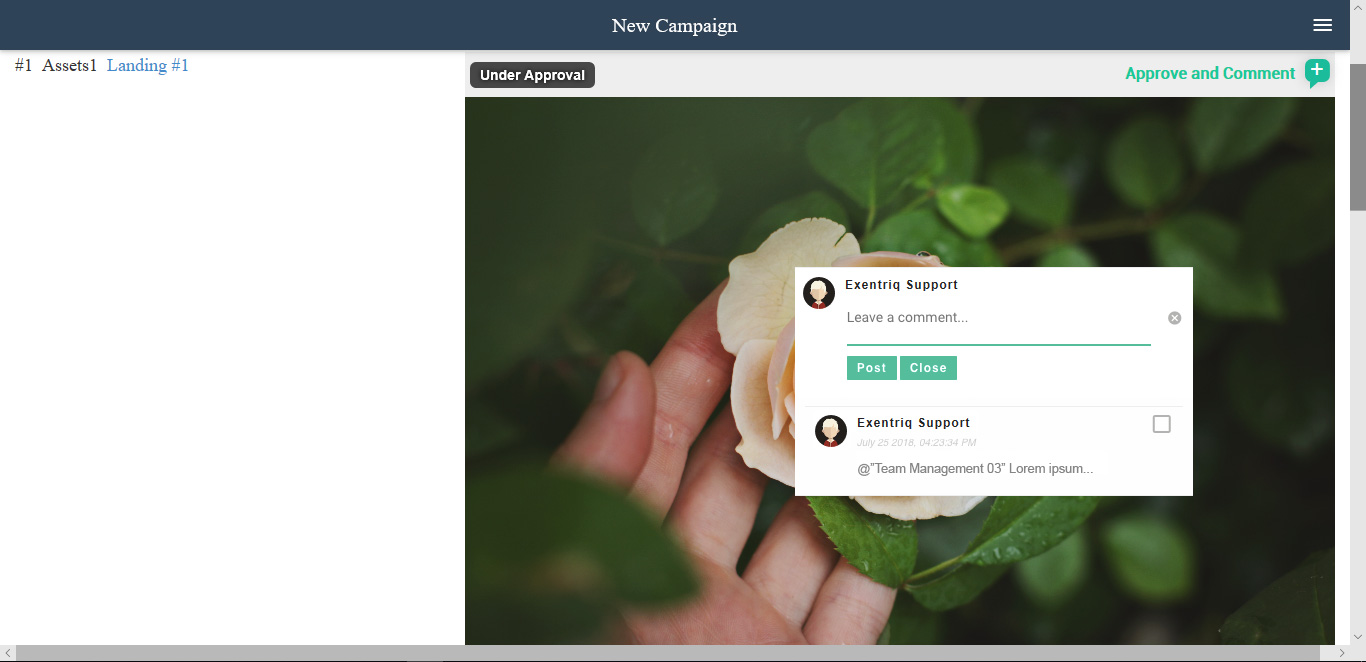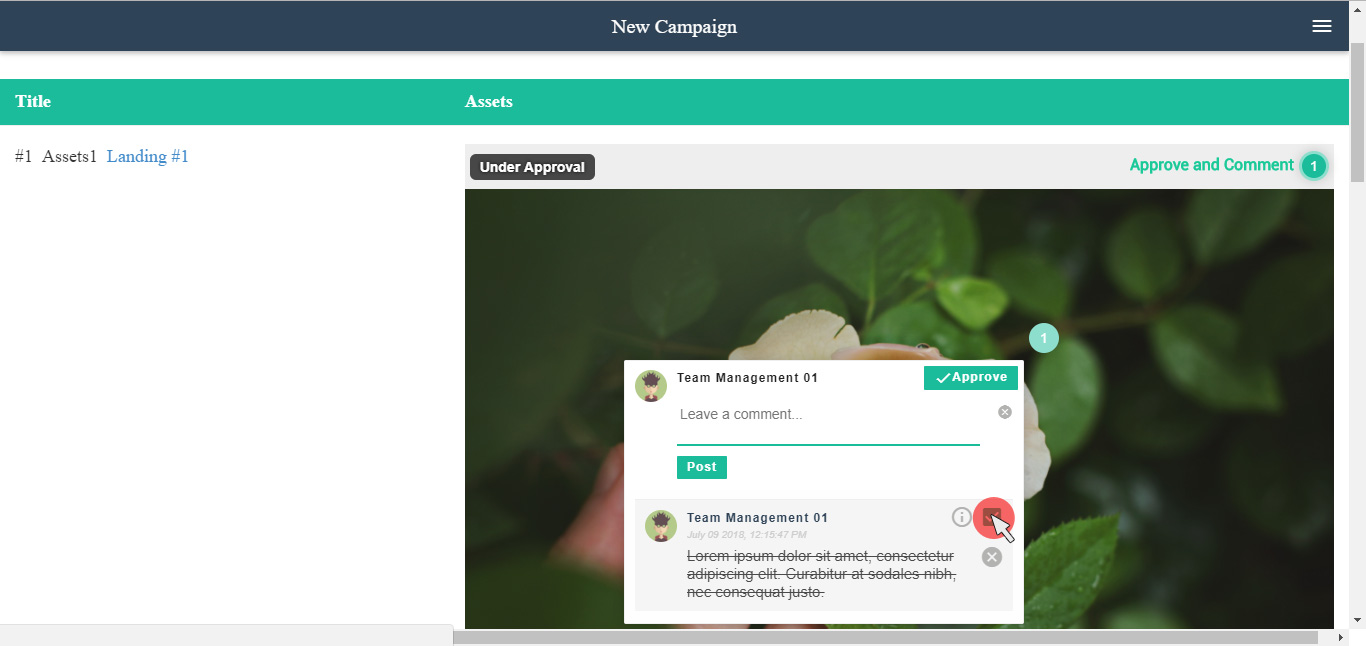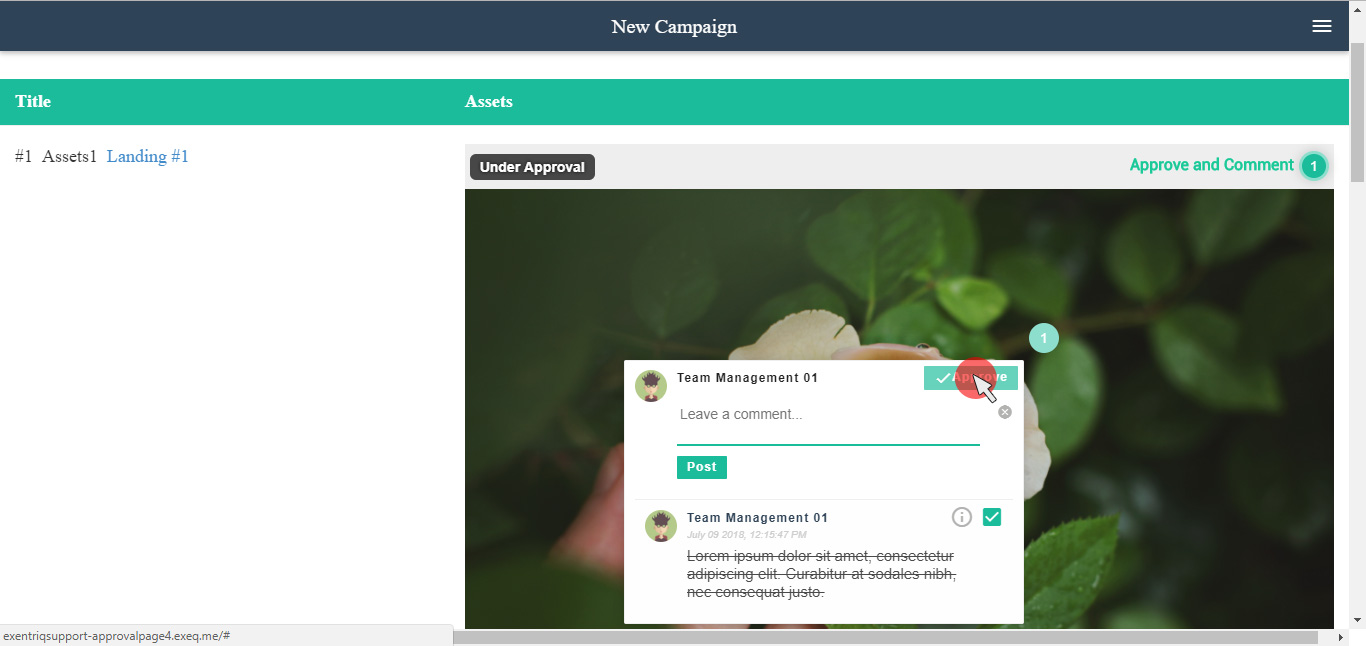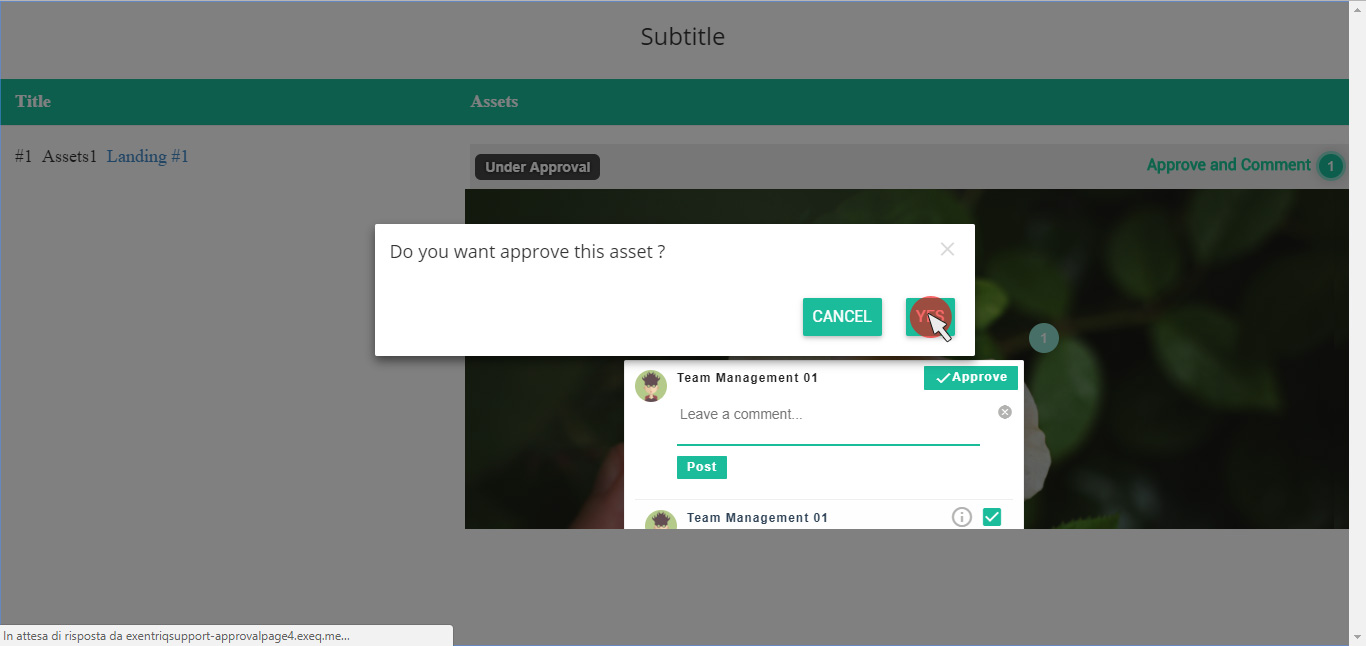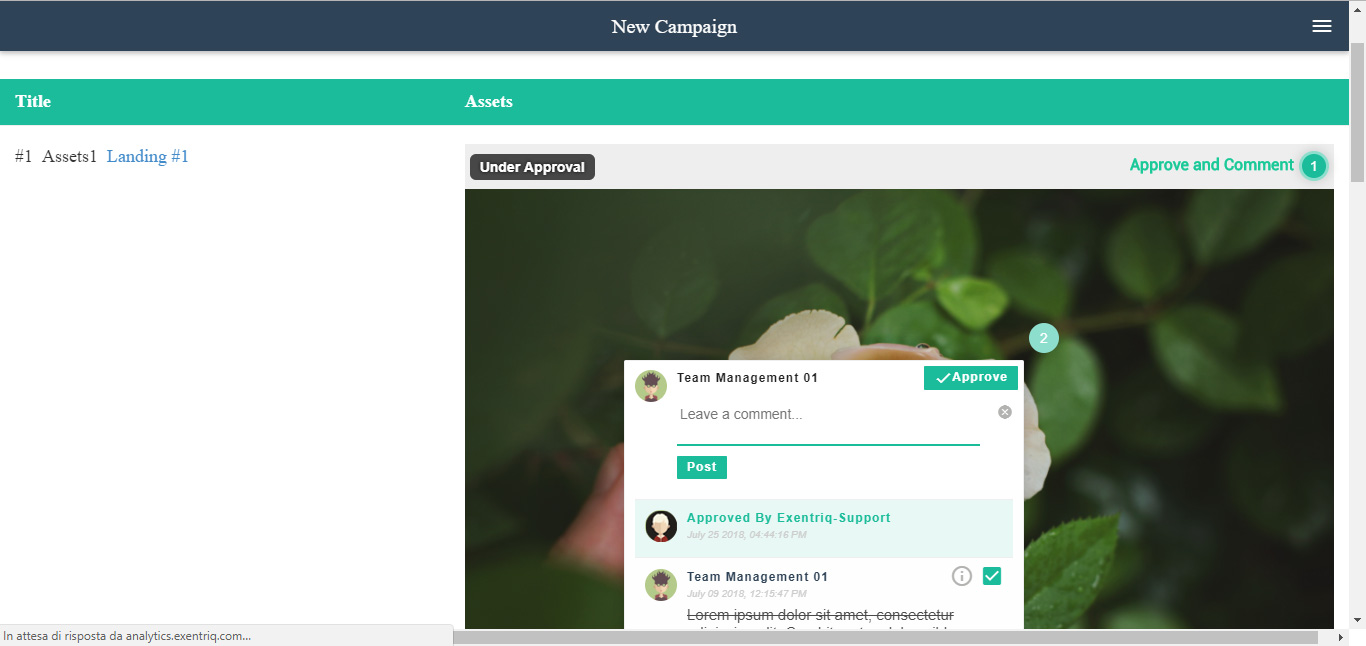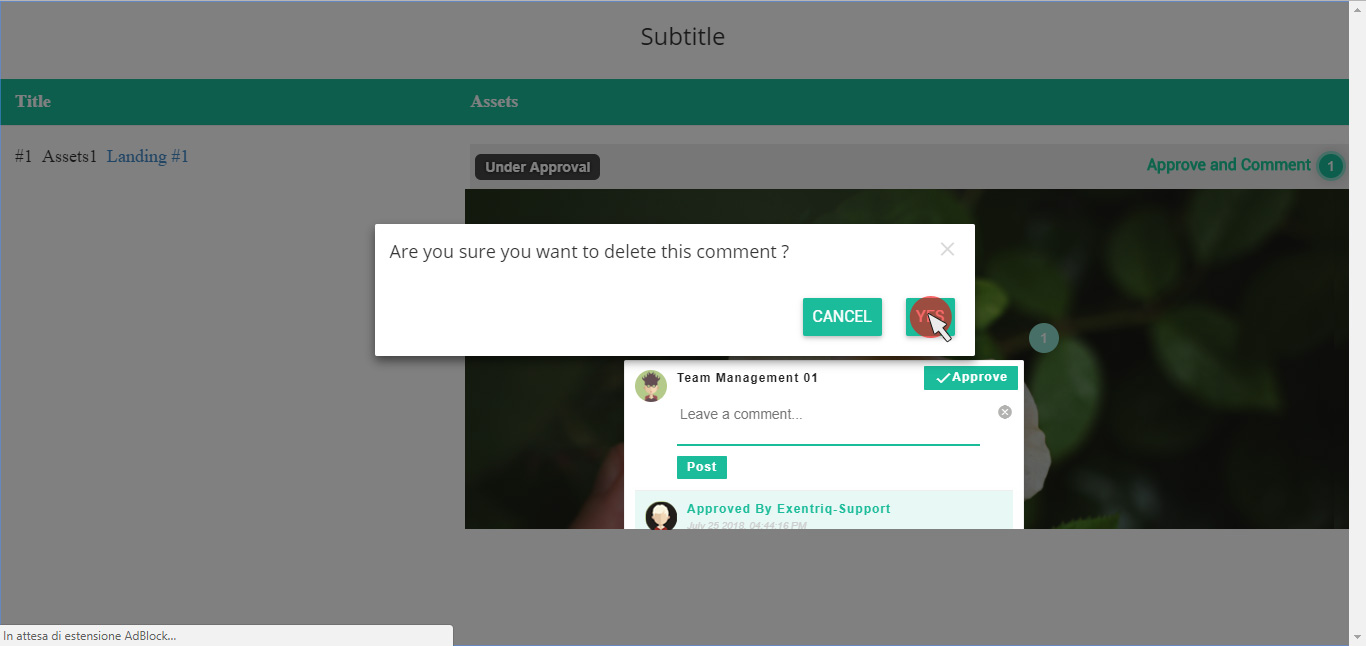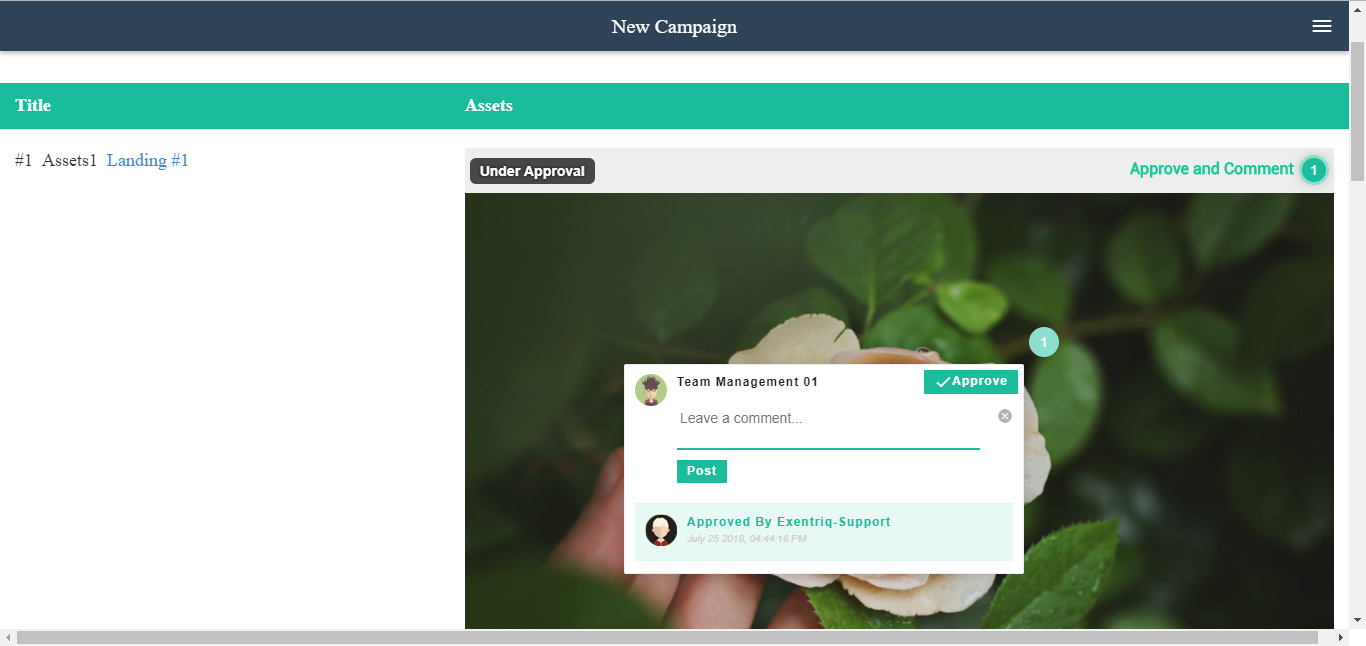APPROVALS App |
|---|
Approvals AppThe approvals app has been developed to let you build interactive prototypes and get feedback on your project by sharing them with your customers or usersClick on "Approvals" iconClick on the "+" button to create a new prototypeEnter the name of your prototype and then click on the "save" buttonPersonalize your prototypeBy using the composer of Exentriq on your right, you can customize your prototype’s page by entering texts, images, videos and frames Change title of your prototype by double clicking on the texts Change the default colors by using the editor’s functions Add imageChange Image simply by double clicking on the image box Change image simply by double clicking on the image box Choose your favourite resolution and size for your image The image has been included successfully Set appearanceBy using the appearance’s options, you can insert your logo and setup main font and color of the page title You can set fonts, colors and sizes of the texts You can set easily a background color of the entire page You can also setup easily the cookie’s display option Web and SEO settingsIn a few clicks you can set the domain’s settings SEO’s settings has never been so easy to set up and you can do it by writing a title, some keywords and a small description Add membersQuickly add users to your page Type the user's name and select it from the list The user has been successfully added You can add members directly from the online prototype or see who is already associated Manage your prototypesUse the option menu to manage, rename, copy or delete your prototypes Add commentClick the link to add your comment Insert your comment and click on post to publish it The comment has been added All members can view the comments left by the others Now you can also insert hotspot comments directly on the image with a click Type your comment and then press "post" Now you can see your comment below You can now assign a comment to a member by tagging the desired user by using the mark up language "@" Add a comment and then click on “post” button to finish The comment has been added successfully The user will receive a notification and will be directly added to the meber lists associated. Approve this comment by clicking on the check-box Approve or delete a commentApprove the asset by clicking on the “approve” button Click on “yes” button to confirm The assets has been approved Remove a commentClick on “X” button to remove this comment Click on “yes” button to confirm The comment has been deleted |
MOST RECENT
Exentriq Talk - Desktop Version
Exentriq Talk - Mobile Version
Digital Signage, meaning and use cases.
External links in old custom websites
How to post using Social Share
Use composer on Website/News/Newsletter
How to view and export Newsletter statistics
How to add a member in the card
How to add a description in the card
How to add an attachments in the card
How to add an event in the card
How to add a comment in the card
How to manage a customers list
Create, edit and send a Proposal
How to export the report of your Form
How to create and edit a Price List
How to use a Filter to view the card
How to mention an User in the Board-Chat
Use a multi-selection to add Labels/Members on a Card
How to create a private group in the chat
Panel options of the direct messsage
How to mention a Board into a User-Chat
How to add an Activity with a chat
How to add a Priority to a Task
How to add a Task to a User with a chat
How to add a Mission to a User with a chat
How to add a contact to the group
How to add a contact to many groups
How to update the contacts list through the CSV FILE
How to update the data fields of a contact through the CSV FILE
How to add a Custom Field on the contact card
How to edit a custom field in a contact
How to update a Custom Fields in a CSV file
How to add a member to a Board
How to remove a member from a Board
How to change the User permissions for a board
How to add permissions to a user to use specific or all apps in a workspace
Use markup language while creating a card
How to set Priority, Budget, Effort and Progress into the card